Poți face multe lucruri folosind bătrânul Command Prompt, cum ar fi: să deschizi orice aplicație, să copiezi / muți / redenumești / ștergi / creezi fișiere și directoare, să creezi / ștergi partiții, să formatezi / defragmentezi hard disk-uri, ba chiar să dezinstalezi programe.
În acest tutorial vă voi prezenta câteva metode de eliminare a fișierelor nedorite de pe calculator folosind Command Prompt.
Primul pas este să deschideți aplicația Command Propmpt cu drepturi de administrator, aflați cum aici.
Cum accesezi Disk Cleanup prin Command Prompt?
Din Command Prompt se pot rula orice fel de aplicație, nu doar cele specifice MS-DOS.
Disk Cleanup este un utilitar inclus în sistemul de operare pentru eliminarea fișierelor nedorite din calculator, făcând astfel mai mult spațiu.
Pentru a deschide aplicația Disk Cleanup din Command Prompt, trebuie să scrieți următoarea comandă:
cleanmgr
Va apărea o fereastră în care să selectați partiția pe care doriți să o curățați, selectați partiția dorită și dați click pe butonul OK.
Apoi în fereastra Disk Cleanup selectați toate fișierele pe care doriți să le ștergeți și dați click pe butonul OK, apoi click pe butonul Delete files pentru confirmare.
Sărirea peste etapa de selectare a partiției
cleanmgr /sageset
Prin folosirea comenzii de mai sus, se sare etapa de selectare partiției și se deschide direct fereastra de selectare a fișierelor.
Ștergerea automată a fișierelor
Dacă doriți ca Disk Cleanup să aleagă ce fișiere vor fi șterse, folosiți următoarea comandă:
cleanmgr /sagerunOptimizarea pentru Low Disk Space
În cazul în care apare mesajul Low Disk Space, puteți folosi următoarea comandă pentru a verifica automat toate categoriile de fișiere:
cleanmgr /lowdisk /dFolosind comanda de mai sus, Disk Cleanup va afișa toate fișierele inutile de pe partiția D:
Pentru a le șterge rapid, fără mesaj de confirmare, folosiți comanda:
cleanmgr /verylowdisk /dCum ștergi fișierele temporare folosind Command Prompt?
Windows creează automat fișiere temporare pentru rularea diverselor aplicații. Acestea în timp pot ocupa foarte mult spațiu.
Iată cum puteți vedea fișierele temporare și să le ștergeți.
Pentru a deschide, din Command Prompt, folderul de fișiere temporare, trebuie să folosiți următoarea comandă:
%SystemRoot%\explorer.exe %temp%\
Acum puteți apăsa combinația de taste Ctrl + A pentru a selecta toate fișierele din folder, apoi tasta Delete pentru a le șterge din File Explorer, sau puteți folosi următoarea comandă, direct în Command Prompt:
del %temp%\*.* /s /q
Cum cureți Hard Disk-ul folosind Diskpart?
Puteți folosi Diskpart pentru a șterge complet informațiile de pe un Hard Disk și a converti partițiile în spațiu nealocat.
ATENȚIE!
Folosirea incorectă a acestui utilitar poate duce la pierderea datelor de pe HDD.
Este recomandat să faceți un backup al datelor importante de pe HDD înainte de a rula acest utilitar.
Pentru a șterge toate datele de pe HDD folosind Diskpart, trebuie să:
- scrieți următoarea comandă in Command Prompt:
diskpart- apoi introduceți următoarea comandă pentru a vedea toate HDD-urile instalate în calculator:
list disk- selectați HDD-ul pe care vreți să îl ștergeți, de exemplu:
Select disk 0- dacă la disk status apare offline, scrieți
online disk- pentru a șterge toate datele:
clean all- când procesul s-a finalizat, pentru a ieși din Diskpart scrieți:
exitCum defragmentezi hard disk-ul folosind Command Prompt?
Acum că ați eliminat toate fișierele nedorite din calculator, un ultim lucru pe care trebuie să îl faceți este puțină ordine pe hard disk.
Acest lucru se face prin defragmentare. Pentru a defragmenta un hard disk, folosiți următoarea comandă în Command Prompt:
defrag c:
Notă!
Dacă vreți să defragmentați o altă partiție decât cea de Windows, înlocuiți în comanda de mai sus c: cu litera corespunzătoare partiției pe care doriți să o defragmentați.
De asemenea, NU este recomandată defragmentarea SSD-urilor.
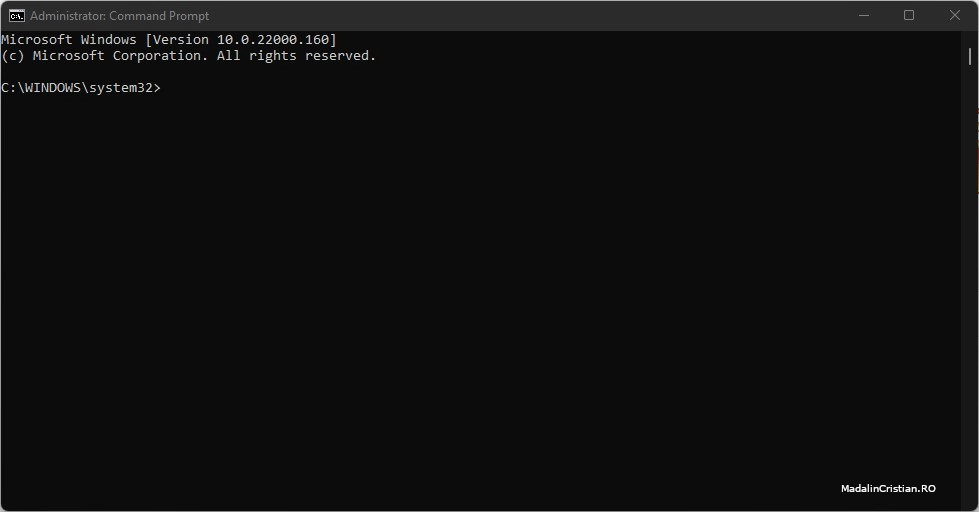
Lasă un răspuns