Atunci când lucrați cu tabele în Excel (mai mici sau mai mari), din care importați date în Word folosind funcția Mail Merge, se întâmplă uneori, ca deși celulele din Excel să fie corect formatate, datele importante în Word să nu păstreze formatarea din Excel.
Tipul de date cu care ai putea avea cel mai frecvent probleme în astfel de situații este Data & Ora, ce pot avea nenumărate formate.
În acest articol vă voi prezenta cum puteți ”forța” Microsoft Word să importe aceste date într-o anumită formă specificată de utilizator.
Cum poți formata Data și Ora?
Data
Pentru a aplica o formatare personalizată câmpului Datei importat din Excel, trebuie să folosiți unul din parametrii următori:
| Par. | Descriere |
|---|---|
| yyyy | An. Poți folosi yy pentru a afișa ultimele 2 cifre din an. Poți folosi yyyy pentru a afișa anul în forma completă de 4 cifre. |
| M | Lună. Poți folosi MMMM pentru a afișa numele complet al lunii (cum ar fi Septembrie, Octombrie). Poți folosi MMM pentru a afișa numele abreviat al lunii (primele 3 litere, exemplu Sep., Oct.). Poți folosi MM pentru a afișa luna în format de 2 cifre, cu prima cifră zero unde este cazul (exemplu: 09, 10) Poți folosi M pentru a afișa luna în format numeric (exemplu: 9, 10). |
| d | Zi. Poți folosi dddd pentru a afișa numele complet al zilei (exemplu: Duminică, Luni). Poți folosi ddd pentru a afișa numele abreviat (din 3 litere) al zilei (exemplu: Mar., Mie). Poți folosi dd pentru a afișa ziua în format de 2 cifre, cu prima cifră zero unde este cazul (exemplu: 09, 10) Poți folosi d pentru a afișa ziua în cifre ( exemplu: 9, 10). |
Notă!
Numele lunilor și a zilelor sunt influențate de setările din Region din Control Panel.
Ora
În cazul orei lucrurile sunt mai simple. Parametrii pentru oră sunt:
| Par. | Descriere |
|---|---|
| hh | Ora. Dacă folosiți literele mici, hh, ora va fi afișată în format de 12 ore. Dacă folosiți literele mari, HH, ora va fi afișată în format de 24 ore. |
| mm | Minute. În cazul minutelor acestea se scriu întotdeauna cu litere mici, mm. |
| ss | Secunde. La fel ca în cazul minutelor acestea se scriu întotdeauna tot cu litere mici, ss. |
Cum folosiți parametrii?
- Selectați câmpul Mail Merge corespunzător din fișierul Word. Exemplu: Dată
- opțional puteți folosi combinația de taste Alt + F9 pentru a vedea codul câmpului Mail Merge selectat. Exemplu: { MERGEFIELD Dată }.
- Click dreapta pe el – Edit field
- Editează câmpul, adăugând \@ (după numele capului de tabel importat din Excel) urmat de unul sau mai mulți parametrii din tabelele de mai sus.
- Apăsați din nou Alt + F9
- Apoi selectați iar câmpul Mail Merge și apăsați tasta F9 pentru actualizarea datelor din câmp. Sau puteți da click dreapta pe câmp – Update Field
Exemple
| Codul câmpului | Rezultat |
| { MERGEFIELD Dată \@ “dddd, MMMM d, yyyy” } | Joi, Decembrie 2, 2021 |
| { MERGEFIELD Dată \@ “MM/dd/yyyy” } | 12/02/2021 |
| { MERGEFIELD Dată \@ “M-d-yy” } | 12-2-21 |
| { MERGEFIELD Dată \@ “MMMM d, yyyy” } | Decembrie 2, 2021 |
Cum poți formata textul?
Pe lângă Dată & Oră un alt tip de dată ce poate fi formatată într-un mod similar este textul.
Pentru a formata textul dintr-un câmp Mail Merge trebuie adăugat \* în loc de \@ (după numele capului de tabel importat din Excel)
| Codul câmpului | Descriere | Rezultat |
| { MERGEFIELD Name \*Upper } | Toate literele mari | MICROSOFT WORD IS AMAZING! |
| { MERGEFIELD Name \*Lower } | Toate literele mici | microsoft word is amazing! |
| { MERGEFIELD Name \*Caps } | Prima literă mare din fiecare cuvânt | Microsoft Word Is Amazing! |
| { MERGEFIELD Name \*Lower \*FirstCap } | Doar prima literă din primul cuvânt este mare | Microsoft word is amazing! |
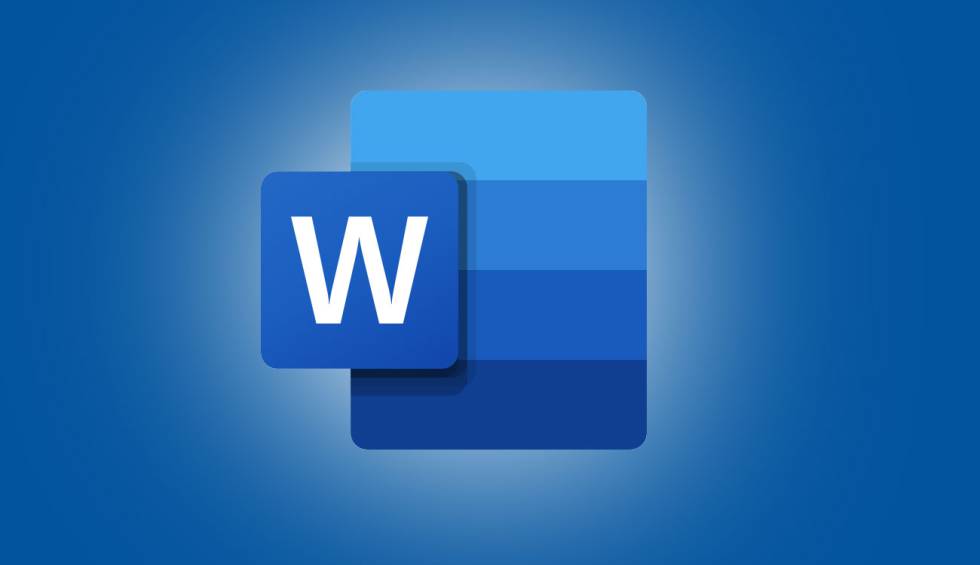
Lasă un răspuns