În acest tutorial voi vorbi despre crearea de scenarii în Microsoft Excel.
Multe situații analizate, în diverse domenii de activitate și nu numai, depind de o serie de parametri specifici ce pot lua diverse valori.
Scenariul, reprezentat de un nume care îl identifică, reprezintă un set de valori date parametrilor. Practic, prin activarea unui scenariu sunt atribuite valorile corespunzătoare parametrilor considerați și este recalculată foaia de calcul.
Prin intermediul scenariilor, se pot testa diferite ipoteze verificându-se rezultatele obținute.
În exemplul de mai jos, se pot modela efectele schimbărilor în valoarea împrumutului, rata procentuală a dobânzii sau perioadele de plată.
Valorile diferite pentru fiecare celulă de intrare pot fi reprezentate într-un scenariu specific cu un anumit nume.
Aceste scenarii pot fi vizualizate separat.
Stabilirea scenariilor
Se decid celulele ce urmeză să fie folosite și care conțin valori ce se vor schimba. Excel denumeşte aceste celule: Changing Cells (32 maximum).
Observație: Aceste celule nu trebuie să conțină formule. Dacă se lucrează cu foi de calcul complexe, fiecare celulă trebuie definită individual. Se pot utiliza nume pentru definirea de referinţe în formule.

În acest exemplu, B1:B3 reprezintă celulele Changing cells, care se schimbă.
Etapele ce trebuie parcurse pentru adăugarea unui scenariu sunt următoarele:
- Introduceţi scenariul în foaia de calcul.
- Selectaţi din fila Data – grupul Forecast – lista What-If Analysis – opţiunea Scenario Manager
- În fereastra Scenario Manager se apasă butonul Add…

- Aceasta afișează Add Scenario

- În caseta de editare Scenario Name se trece numele scenariului
- În zona Changing Cells se introduc referinţele la celulele care se vor schimba. Referințele se pot da:
- Ca domeniu (B1:B3 în cazul exemplului nostru)
- Celule neadiacente separate prin virgule
- Prin denumiri create
Celulele se pot selecta şi cu ajutorul mouse-ului.
- În zona Comment se introduce descrierea scenariului.
- Se selectează butonul OK.
- Se va afişa fereastra Scenario Values care are completate valorile inițiale.

- Se modifică valorile parametrilor, prin tastarea noilor valori dorite.

- Pentru a adăuga mai multe scenarii, se apasă butonul Add şi se revine la fereastra Add Scenario.
- După adăugarea tuturor scenariilor dorite, după apăsarea butonului OK se deschide fereastra Scenario Manager, unde apar scenariile create.
- Pentru a rula un anumit scenariu, acesta se selectează din listă și se apasă butonul Show.

Observație: Prin rularea scenariului Creștere valoare împrumutată se observă noua valoare obținută pentru plata lunară.

Generarea unui rezumat al scenariilor
Se poate genera un rezumat al scenariilor în care se afișează efectul pentru diferitele valori ale variabilelor.
Pentru generarea lui se parcurg pașii:
- Se activează Scenario Manager
- Se apasă butonul Summary
- Se va afişa fereastra Scenario Summary în care bifăm Scenario Summary
- Dacă alegem Scenario summary se obține un raport sub formă de tabel pe o foaie separată, iar dacă alegem Scenario PivotTable se obține un tabel pivot.

Zona Result Cells (Celulele rezultante) este folosită pentru a include acele celule care deţin formule ce depind de celulele care se schimbă.
- Se selectează butonul OK pentru a realiza operaţia.
- Se va genera un sumar al scenariilor.

Rezumatul scenariilor conţine butoane de analiză/sinteză care pot ascunde sau afişa diferite nivele de subtotaluri.
Editarea unui scenariu se realizeazã prin:
- Se activează Scenario Manager
- Se selectează scenariul dorit din lista scenariilor
- Se apasă butonul Edit

Se afișează fereastra Edit Scenario și se modifică atributele dorite.
Pentru copierea scenariilor și utilizarea lor în alt registru de lucru, din fereastra Scenario Manager se acționează butonul Merge.
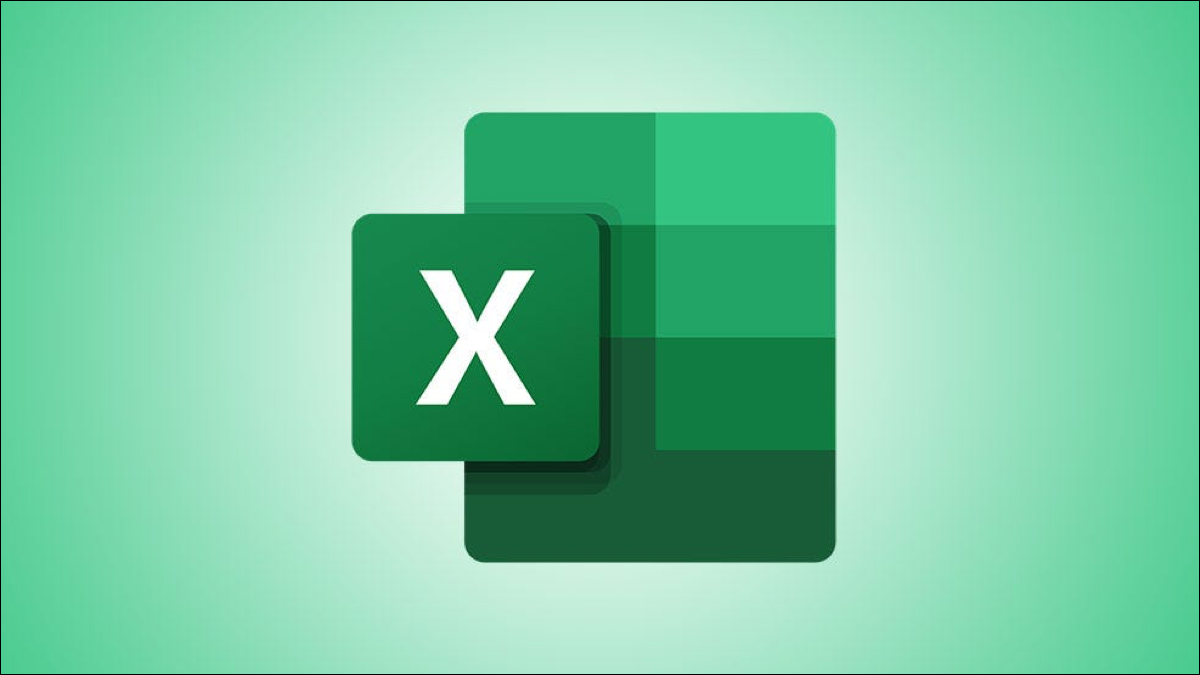
Lasă un răspuns