În acest tutorial voi prezenta funcția Formula Auditing în Microsoft Excel.
Formula Auditing este un instrument deosebit de util prin care Excel vă permite să afișați grafic relația dintre formule și celule, pentru a verifica acuratețea formulelor sau pentru a detecta sursa unei erori. Este folosită mai ales în cazul registrelor de lucru ce conțin cantități mari de date deoarece revizuirea individuală a fiecărei formule ar putea dura mult timp.
Pentru utilizarea opțiunilor acestui instrument, din fila Formulas – grupul Formula Auditing puteți selecta:

- Trace Precedents arată toate celulele implicate în calcularea valorii unei anumite celule. Când este activ, apare o casetă albastră în jurul celulelor și o săgeată care arată direcția fluxului de informații.
Pentru a utiliza această opțiune, faceți click pe celula unde se află formula și apăsați butonul Trace Precedents. Toate celulele utilizate în formula din respectiva celulă vor fi evidențiate în albastru.
În imaginea de mai jos sunt evidențiate celulele care au fost folosite ca argumente în funcția MAX.

Dacă apăsați butonul Remove Arrows din aceeași secțiune săgețile albastre sunt eliminate. Dacă nu există urme precedente, atunci veți primi un mesaj de eroare de la Excel.

- Trace Dependents vă arată toate formulele în care este utilizată o anumită celulă. De exemplu, dacă aveți o valoare care este utilizată în mai multe formule din foaia de lucru, faceți click pe celula care conține acea valoare, apăsați butonul Trace Dependents și toate celulele cu formule care folosesc acea valoare vor fi evidențiate cu săgețile îndreptate de la celula respectivă la formulele în care este utilizată.
În imaginea de mai jos sunt evidențiate celulele în care, în lista argumentelor funcțiilor, au celula cu valoarea 253.

- Show Formulas vă ajută să vedeți care sunt celulele care conțin formule. Deoarece, în mod implicit Excel arată rezultatele formulelor, această opțiune este utilă atunci când doriți să faceți o revizuire a tuturor formulelor dintr-o privire.
Formulele folosite în exemplul anterior sunt:

- Evaluate Formula este utilă pentru a depana o formulă evaluând fiecare parte a formulei individual (dacă avem calcule complexe și rezultatul nu este cel așteptat sau apare un mesaj de eroare).
Spre exemplu, dacă din tabelul de mai jos doriți să aflați anul nașterii lui Andrei, el nefiind în lista angajaților, apare mesajul de eroare #N/A. Pentru a evalua formula scrisă, selectați celula care conține formula și apăsați pe butonul Evaluate Formula.

În caseta de dialog Evaluate Formula, este subliniat primul operand.
Faceți clic pe Evaluate pentru a examina valoarea referinței subliniate.

Repetați apăsarea acestui buton până la finalul evaluării, când va fi afișat rezultatul formulei.

Remediați eroarea, adăugând în coloana Nume angajat Andrei și în coloana Anul nașterii, anul nașterii lui Andrei. Sau căutați anul nașterii unui angajat al cărui nume este în coloana Nume angajat.
Pentru a vedea din nou evaluarea, faceți click pe Restart.
Pentru a încheia evaluarea, faceți click pe Close.
- Error Checking este folosită pentru a verifica erorile frecvente care apar în formule. Este utilă mai ales dacă aveți un registru de lucru complex, cu mai multe foi de lucru și nu sunteți sigur dacă toate formulele sunt corecte. Excel analizează toate formulele și afișează orice erori care trebuie depanate.
În cazul exemplului anterior, Excel a găsit o eroare în celula B9 (valoare indisponibilă în domeniul de celule selectat ca argument în funcția VLOOKUP).

- Watch Window vă permite să extrageți celule importante într-o fereastră separată și să le urmăriți acolo. Dacă unele dintre celulele pe care trebuie să le monitorizați vreți să fie afișate într-o fereastră separată, astfel încât să puteți vedea atât valoarea cât și formula, folosiți opțiunea Watch Window.
Din tabelul de mai jos care conține valorile vânzărilor înregistrate pe parcursul unui an în județele specificate dorim supravegherea anumitor celule.

Pentru realizarea acestu lucru se parcurg pașii:
- Selectați celulele pe care doriți să le supravegheați.
- Din fila Formulas – grupul Formula Auditing – selectați Watch Window.
- Se deschide caseta de dialog Watch Window în care trebuie să adăugați celulele pe care doriți să le monitorizați. Pentru a face acest lucru, faceți click pe Add Watch și introduceți direct referința celulei sau selectați celulele cu mouse-ul (puteți adăuga și celule adiacente). Când ați terminat, faceți clic pe butonul Add.

- După ce adăugați celulele în fereastra Watch Window, Excel începe să monitorizeze celulele. Orice modificare a valorilor sau a formulelor pentru acele celule apare imediat în fereastra Watch Window. Tot aici mai apar și informații despre registrul de lucru, foaia de lucru în care se află celulele, numele celulei (dacă există un nume).
- Puteți adăuga celule din alte foi de lucru din același registru de lucru, dar nu puteți adăuga celule din alt registru de lucru. Fiecare registru de lucru are propria fereastră Watch Window.
Pentru a elimina celule din fereastra Watch Window, selectați celulele și faceți click pe Delete Watch.
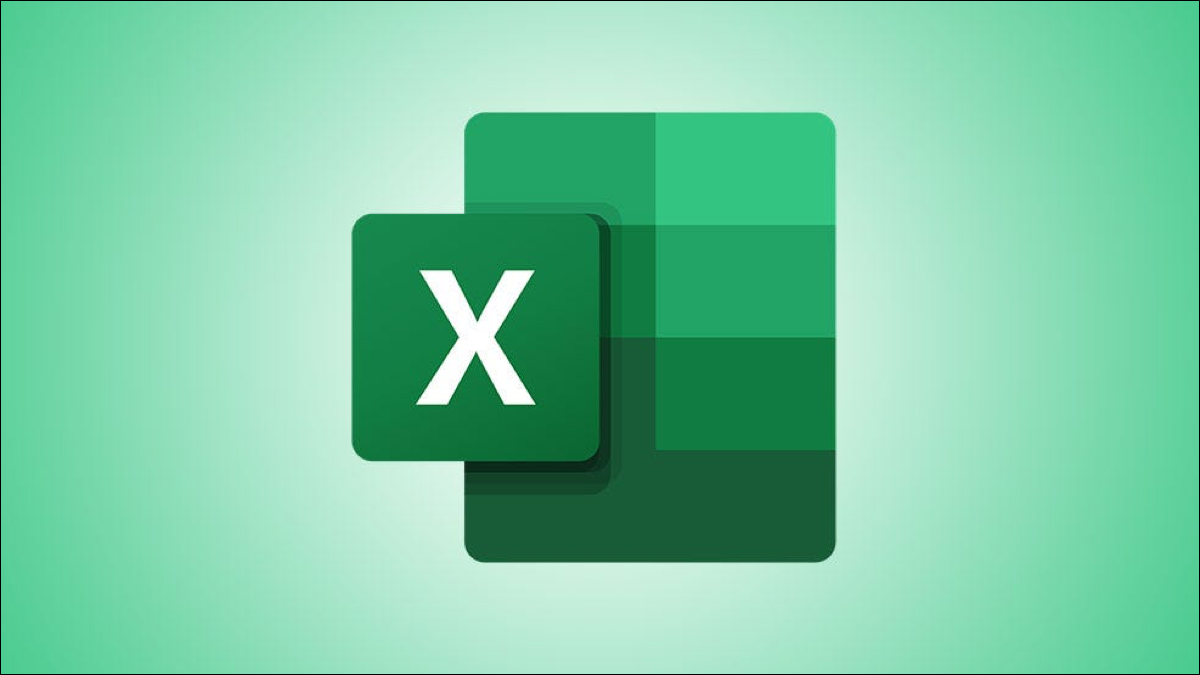
Lasă un răspuns