În acest articol voi prezenta câteva noțiuni de bază în Microsoft Excel.
Introducerea datelor în foaia de lucru
Aplicaţia MS Excel oferă utilizatorilor posibilitatea de a introduce în celule informaţii de diferite tipuri.
Astfel pot fi introduse informații de tip:
- text;
- numere (cu zecimale sau fără);
- date sau ore.
Informațiile pot fi introduse într-o celulă, în mai multe celule sau în mai multe foi de lucru.
În mod implicit datele pot fi introduse doar în celula selectată.
Pentru a introduce informații de tip text sau numere trebuie urmate etapele:
- se execută un click în celula în care urmează să se introducă informațiile;
- se tastează textul sau numerele dorite;
- se apasă tasta Enter pentru a trece în celula aflată pe rândul următor (în jos) sau se apasă tasta Tab pentru a trece în celula următoare (în dreapta celulei selectate).

Selectarea Celulelor, a Liniilor și a Coloanelor
Selectarea unei celule se face prin executarea unui simplu click în celula respectivă.
Pentru a selecta o coloană trebuie executat un click pe eticheta coloanei respective.
De exemplu, pentru a selecta coloana B trebuie executat un simplu click pe eticheta cu numele
coloanei, adică pe litera B aflată în partea de sus a acesteia.
Pentru selectarea unui rând se procedează similar, executând un click pe eticheta rândului, aflată
în partea stângă a acestuia (pentru a selecta rândul cu numărul 1, se execută un click pe eticheta cu
numărul 1 aflată în partea stângă a rândului).
Pentru a selecta mai multe celule adiacente trebuie urmate etapele:
- se fixează cursorul mouse-ului deasupra primei celule din grupul ce urmează a fi selectat;
- apăsând butonul stânga al mouse-ului și ținându-l apăsat se trage cursorul mouse-ului peste
celulele dorite în selecție; - se eliberează butonul mouse-ului (Atenție! Prima celulă a selecției este de culoare albă, deși
este selectată.).
Pentru a selecta mai multe celule nealăturate (neadiacente) se ține tasta Ctrl apăsată și se
selectează fiecare celulă în parte făcând click cu mouse-ul pe ea. La fel se procedează și dacă se
dorește selectarea mai multor rânduri și /sau coloane nealăturate: se ține tasta Ctrl apăsată apoi se
selectează rândurile și /sau coloanele dorite.
Pentru a selecta întreaga foaie de lucru poate fi utilizată una din metodele de mai jos:
- se apasă simultan tastele Ctrl + A;
- se execută un click pe butonul Select All (Selectare toate), buton aflat în partea stângă sus pe
aceeași linie cu etichetele coloanelor și pe aceeași coloană cu etichetele rândurilor.

Modificarea conținutului Celulelor
Pentru modificarea datelor dintr-o celulă, aceasta trebuie selectată şi tastat textul, numerele sau
datele cu care se înlocuiește conținutul celulei respective.
Pentru a modifica datele dintr-o celulă trebuie urmate etapele:
- Se selectează celula în care urmează să se modifice datele (1);
- Se modifică conținutul celulei în Formula bar (Bara de formule) (2);
- Se apasă tasta Enter sau Tab pentru a ieși din modulul de editare.

O altă metodă de a edita conținutul unei celule presupune executarea unui dublu click pe celula respectivă pentru a intra în modulul de editare sau apăsarea tastei F2 după ce aceasta a fost selectată.
Regăsirea și/sau înlocuirea informațiilor din Celule
Ca și în cazul aplicației Microsoft Word și aplicația MS Excel pune la dispoziția utilizatorului o unealtă ce îi permite să caute și să înlocuiască informațiile introduse în foile de lucru.
Utilizarea funcțiilor Fiind and Replace (Găsire şi înlocuire) se poate face urmând etapele:
Din fila Home – gruparea Editing – acționăm butonul Find & Select – alegem comanda Find (pentru găsire) sau Replace (pentru înlocuire) sau se apasă simultan tastele Ctrl+H, acțiune ce deschide fereastra Find and Replace;
În fereastra afișată trebuie completate câmpurile:
- Find What – Găsește ce trebuie înlocuit;
- Replace With – Înlocuiește cu.
Se apasă butonul Options pentru afișarea integrală a ferestrei.

În această secțiune a ferestrei pot fi selectate următoarele opțiuni:
- Within – se caută în:
- Sheet – foaia de lucru;
- Workbook – registrul de lucru;
- Search – căutare după:
- By Rows – după rânduri;
- By Columns – după coloane.
- Look in – verificare în:
- Formulas – formule.
- Values – valori.
- Comments – comentarii
- Match case – potrivire la conținut (se vor căuta doar acele informații care au fost scrise identic);
- Match entire cell contents – potrivire la conținutul celulei (se vor căuta doar acele celule care conțin tot textul căutat).
Se apasă butonul Fiind Next (Găsire următorul) și după ce prima instanță a fost găsită se apasă butonul Replace (Înlocuire).
Apăsând butonul Replace All (Înlocuire toate) sunt căutate și înlocuite toate aparițiile textului introdus în câmpul Find What.
Folosind comanda Find and Replace poate fi înlocuit nu doar conținutul unei celule ci și formatul acesteia.
Folosirea comenzilor CUT, COPY și PASTE
Mutarea (decuparea și înlocuirea) conținutului unei celule se face urmând pașii:
- Se selectează celula / celulele al căror conținut urmează să fi decupat;
- Se selectează comanda Cut din grupul Clipboard (Ctrl+X);
- Se selectează celula / celulele în care urmează să fie înlocuit conținutul cu cel decupat;
- Din grupul Clipboard se selectează comanda Paste (lipire) sau se apasă simultan tastele Ctrl+V.
Copierea conţinutului unei celule se poate face astfel:
- Se selectează celula / celulele al căror conținut urmează să fi decupat;
- Se selectează comanda Copy din grupul Clipboard (Ctrl+C);
- Se selectează celula / celulele al căror conținut urmează să fie înlocuit cu conținutul copiat;
- Din grupul Clipboard se selectează comanda Paste (lipire) sau se apasă simultan tastele Ctrl+V.
Comanda PASTE SPECIAL
Atunci când se apasă butonul Paste, Microsoft Excel 2019 lipește toate informațiile copiate.
Comanda Paste special permite selectarea tipului de conținut ce urmează să fie lipit, astfel încât se pot lipi doar valorile – fără formule, doar formatarea – fără conținut, pot fi făcute anumite operații sau datele copiate pot fi transpuse de pe verticală pe orizontală și invers.
Pentru a lipi doar anumite informații ale celulelor copiate trebuie să se facă click pe săgeata aflată sub butonul Paste aflat în Ribbon-ul tab-ului Home.

Din meniul derulant se selectează comanda Paste Special.
În fereastra de dialog deschisă pot fi selectate acele informații ce urmează să fie lipite.
- All – dacă se dorește copierea tuturor informațiilor din celulele selectate (formule, format, etc)
- Formulas – dacă se dorește doar copierea textului, numerelor și formulelor în selecția curentă, fără copierea formatului;
- Values – dacă se dorește transformarea formulelor în valori statice;
- Formats – dacă se dorește doar copierea formatului, fără copierea conținutului.
- Comments – pentru a copia doar comentariile asociate celulelor;
- Validation – dacă se dorește doar copierea regulilor de validare a datelor;
- All Using Source Theme – dacă se dorește copierea tuturor informațiilor, inclusiv stilurile aplicate celulelor;
- All Except Borders – dacă se dorește copierea tuturor informațiilor conținute în celule, mai puțin bordurile;
- Column Widths – dacă se dorește copierea lățimi coloanelor copiate;
- Formulas and Number Formats – dacă se dorește și copierea formatului numerelor;
- Values and Number Formats – dacă se dorește copierea formatului numerelor și convertirea formulelor în valori statice;
- All Merging Conditional Formats – dacă se dorește copierea regulilor de formatare condițională.
Atunci când informațiile sunt lipite se pot face și operații matematice simple, tot prin intermediul funcției Paste special.
- None: nu se efectuează nicio operație cu datele copiate sau decupate și datele existente în celulele selectate;
- Add: se face operația de adunare între conținutul celulelor copiate sau decupate și conținutul celulelor selectate pentru lipire.
- Subtract: se face operația de scădere între conținutul celulelor selectate pentru lipire și conținutul celulelor copiate sau decupate.
- Multiply: se face operația de înmulțire între conținutul celulelor copiate sau decupate și conținutul celulelor selectate pentru lipire.
- Divide: se face operația de împărțire între conținutul celulelor selectate pentru lipire și conținutul celulelor copiate sau decupate.
- Skip Blanks: permite lipirea conținutului celulelor copiate care nu sunt goale;
- Transpose: permite schimbarea orientării tabelului copiat. Dacă datele copiate sunt formate din 2 coloane și 10 rânduri, atunci rezultatul în urma lipirii va fi un tabel cu 10 coloane și 2 rânduri.

- Paste Link: permite crearea unei legături între conținutul lipit și datele originale. În acest fel modificarea datelor originale duce și la modificarea datelor lipite.
Funcția AUTOFILL/ FLASH FILL
Pentru a insera serii mari de numere sau date, în celule consecutive, trebuie urmate etapele:
- Se selectează prima celulă din serie și se introduce valoarea acesteia;
- Se introduce valoarea următoarei celule, creându-se astfel o matriță de completare;
- Se selectează cele două celule completate;
- Se duce cursorul mouse-ului deasupra colțului din dreapta jos al selecției făcute până când acesta se transformă într-un semn plus;
- Apăsând și ținând apăsat butonul stânga al mouse-ului se trage selecția (se glisează) în direcția dorită până la selectarea tuturor celulelor ce urmează să formeze seria (dacă se trage în jos sau spre dreapta seria se va completa crescător, dacă se trage în sus sau spre stânga seria se va completa descrescător);
- Se eliberează butonul mouse-ului;
- Se execută un click pe butonul Auto Fill Options (Umplere automată) afișat la sfârșitul selecției și din fereastra afișată se selectează una din următoarele opțiuni:
a. Copy cells – copiere conținut celule selectate;
b. Fill Series – completare serie;
c. Fill Formatting Only – copiere format;
d. Fill Without Formatting – umplere fără formatare.
e. Flash Fill – completare automată (funcționează prin identificarea unui tipar și replicarea lui pentru restul datelor în coloana dorită).
Inserarea de noi rânduri / coloane
Pentru inserarea unei coloane trebuie urmate etapele:
- Se selectează coloana la stânga căreia se doreşte inserarea unei coloane noi (dacă se doreşte inserarea unei coloane între coloanele A şi B, atunci se selectează coloana B);
- Din tab-ul Home grupul Cells se selectează meniul Insert (Inserare);
- Se selectează comanda Insert Sheet Columns (Coloane).
- Sau având coloana selectată se face click dreapta și din meniul afișat se selectează comanda Insert.

Pentru a insera mai multe coloane în același timp trebuie selectate un număr de coloane egal cu numărul de coloane ce urmează să fie inserate. Coloanele vor fi inserate la stânga selecției.
Pentru a insera un rând într-o foaie de lucru trebuie urmate etapele:
- Se selectează rândul deasupra căruia urmează să fie inserat un rând nou;
- Din tab-ul Home grupul Cells se selectează meniul Insert (Inserare);
- Se selectează comanda Insert Sheet Rows.
- Sau având rândul selectat se face click dreapta și din meniul afișat se selectează comanda Insert

Pentru a insera mai multe rânduri în același timp trebuie selectate un număr de rânduri egale cu numărul de rânduri ce urmează a fi inserate deasupra selecției, apoi se selectează comanda Insert Sheet Rows din meniul Insert, grupul Cells, tab-ul Home.
Mutarea /copierea rândurilor și a coloanelor
Pentru a muta un rând sau o coloană trebuie urmate etapele:
- Se selectează rândul / coloana ce urmează a fi mutată;
- Din tab-ul Home, grupul Clipboard se selectează comanda Cut (decupare) sau se apasă simultan tastele Ctrl+X;
- Se selectează rândul / coloana înaintea căreia urmează să fie lipit rândul / coloana decupată;
- Din tab-ul Home, grupul Cells, meniul Insert se selectează comanda Insert Cut Cells (Inserează celule decupate).

Pentru a copia un rând sau o coloană trebuie urmate etapele:
- Se selectează rândul / coloana ce urmează a fi copiată;
- Din tab-ul Home, grupul Clipboard se selectează comanda Copy (copiere) sau se apasă simultan tastele Ctrl+C;
- Se selectează rândul / coloana înaintea căreia urmează să fie lipit rândul / coloana copiată;
- Din tab-ul Home, grupul Cells, meniul Insert se selectează comanda Insert Copied Cells (Inserează celule copiate).
Ștergerea rândurilor și a coloanelor
Pentru a şterge un rând sau o coloană trebuie urmate etapele:
- Se selectează rândul / coloana ce urmează a fi ştearsă;
- Se selectează comanda Delete din grupul Cells a tabului Home.
Pentru a şterge conţinutul unei celule, al unui rând sau al unei coloane trebuie urmate etapele:
- Se selectează celula / rândul / coloana a cărui conținut urmează să fie șters;
- Se apasă tasta Delete.
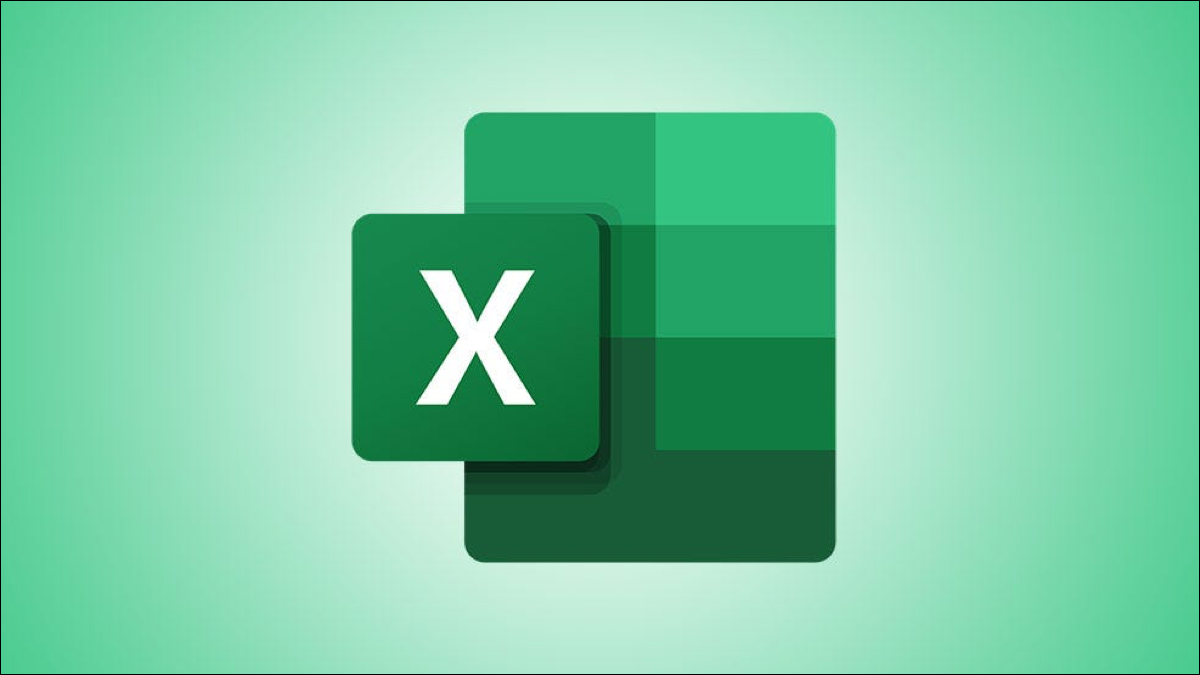
Lasă un răspuns