În acest tutorial voi prezenta moduri simple și complexe de sortare a datelor în Excel. Sortarea datelor este o funcţie ce îi permite utilizatorului să aranjeze informaţiile introduse. Sortarea se face ascendent (crescător), descendent (descrescător) sau după o listă anume
Pentru a sorta informaţiile introduse după un singur câmp trebuie urmate etapele:
- Selectarea unei celule aflate pe coloana după care se va face sortarea;
- Click pe săgeata aflată în partea de jos (dreapta) a meniului Sort & Filter aflat în grupul Editing a filei Home;
- Selectarea tipului de sortare A to Z – pentru sortare ascendentă / alfabetică sau Z to A – pentru sortare descendentă/ ordine invers alfabetică.
De exemplu, tabelul de mai jos a fost sortat ascendent după câmpul Cod Agent vânzări.

Sortările se pot realiza și după mai multe coloane (se numesc sortări complexe).
Pentru a realiza astfel de sortări din fila Home – grupul Editing – Sort & Filter alegeți Custom Sort.
În fereastra Sort puteți adăuga nivele de sortare făcând click pe butonul Add Level.
Dacă vreți să ștergeți un nivel de sortare, îl selectați și faceți click pe butonul Delete Level.


Dacă faceți click pe butonul Options puteți realiza sortări pe verticală sau pe orizontală, în funcție de cum bifați Sort top to bottom sau Sort left to right din fereastra Sort Options.
Dacă faceți click pe săgeata aflată în partea dreaptă a casetei Cell Values puteți realiza sortări după culoarea celulei sau a fontului.

Exemplu: Considerăm un tabel care conține câmpurile Cod Agent vânzări, Luna, Valoare vânzări. Dorim să facem sortarea după agenții de vânzări. Apoi, pentru fiecare agent dorim sortarea după câmpul Luna și apoi, în cadrul fiecărui grup dorim sortarea după valoarea vânzărilor.

Tabelul sortat astfel este:

Presupunem că avem tabelul de mai jos în care sunt evidențiate valorile mai mari decât 50000 și dorim să facem sortarea după culoarea celulelor evidențiate, pe care le vrem plasate în partea superioară a tabelului. Atunci completăm fereastra Sort ca mai jos:

Și obținem:

Dacă dorim sortare după culoarea fontului din câmpul Luna (mov, verde, roșu, negru), pentru tabelul de mai jos completăm fereastra Sort astfel:

Și obținem:

Dacă același tabel îl avem pe orizontală și dorim sortare pe orizontală după culoarea fontului din câmpul Luna (rândul 22) (mov, verde, roșu, negru), atunci completăm fereastra Sort astfel:

Și obținem:

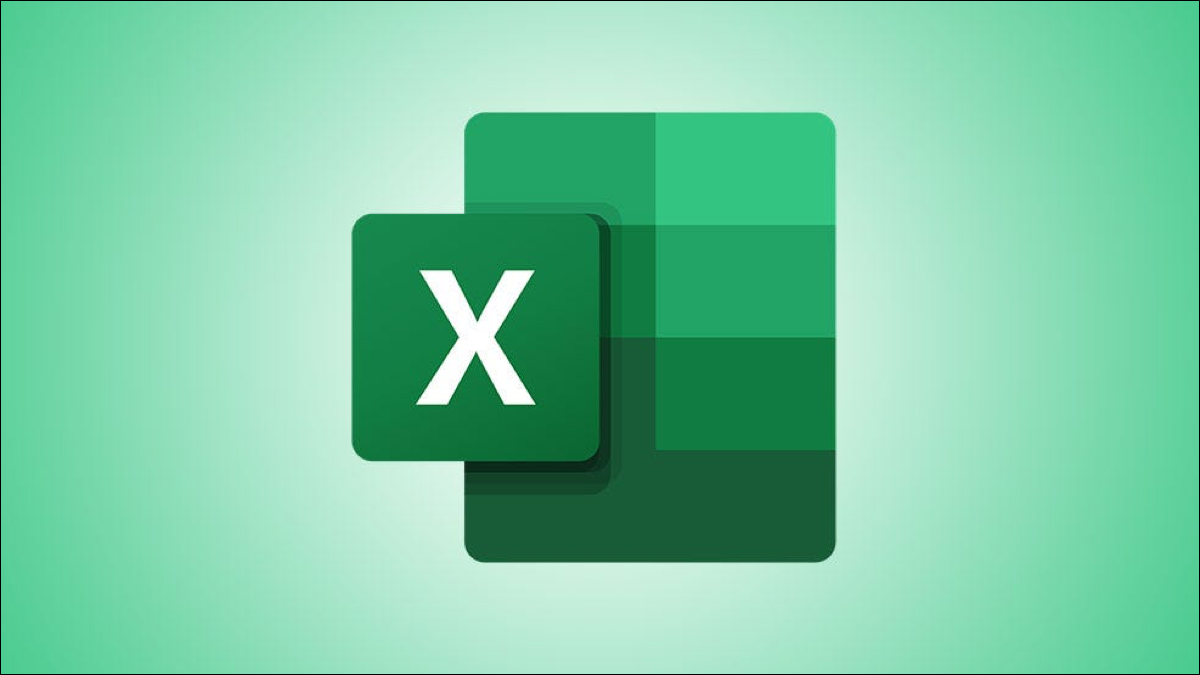
Lasă un răspuns