În cazul clienților business se întâmplă frecvent ca un calculator să fie folosit de către mai mulți utilizatori. Astfel după o perioadă, aplicațiile Microsoft 365 vor solicita ca primul utilizator, care a făcut activarea pachetului să se relogheze pentru a reconfirma activarea licenței.
Pentru că este foarte posibil ca atunci când se întâmplă asta, persoana care a activat prima oară pachetul Office să nu fie la muncă, este recomandată resetarea activării pachetului, pentru ca altcineva să-l poată reactiva.
Iată ce trebuie să faceți pentru a reseta activarea pachetului Microsoft 365.
Pasul 1 Eliminarea licenței Office 365
Primul pas este eliminarea cheii de activare a pachetului Office.
Poți face asta folosind scriptul ospp.vbs. Acesta se găsește în directorul Program Files\Microsoft Office\Office16, iar dacă ați instalat versiunea pe 32-bit a pachetului Office pe un sistem de operare pe 64-bit, veți găsi scriptul în directorul Program Files (x86)\Microsoft Office\Office16.
Important!
Înainte de a rula scriptul asigurați-vă că:
- dacă vreți să rulați scriptul de pe un alt calculator, Windows firewall permite traficul Windows Management Instrumentation (WMI) către calculatorul de pe care trebuie să eliminați licența Office.
- veți folosi un cont de administrator pe calculatorul pe care veți rula scriptul
- veți rula scriptul ospp.vbs dintr-o fereastră Command Prompt deschisă cu drepturi de administrator.
În fereastra Command Prompt schimbați directorul cu cel în care este instalat pachetul Office folosind comanda:
cd "C:\Program Files (x86)\Microsoft Office\Office16"sau
cd "C:\Program Files\Microsoft Office\Office16"Apoi folosiți comanda următoare pentru a rula scriptul:
cscript ospp.vbs /dstatusScriptul va generea un raport cu statusul actual al licenței. Acesta va avea formatul de mai jos:

Notă!
Raportul de mai sus poate include mai multe licențe. Dacă după rularea scriptului apare mesajul No installed Product Keys săriți peste instrucțiunile de mai jos și treceți la Pasul 2 Eliminarea cache-ului din registry.
Notați cele 5 caractere ale Product key-ului, pe care le găsiți în raportul de mai sus la Last 5 characters of the installed product key.
Introduceți în Command Prompt următoarea comandă, înlocuind Last 5 characters of the installed product key cu cele 5 carctere din raportul de mai sus:
cscript ospp.vbs /unpkey:"Last 5 characters of the installed product key"Astfel pentru exemplul de mai sus comanda completă este:
cscript ospp.vbs /unpkey:KHGM9Repetă comanda până când eliminați toate Product Key-urile și apare mesajul Product key uninstall successful.

Notă!
Pentru calculatoarele pe care se loghează mai mulți utilizatori Shared Computer Activation (SCA), trebuiesc eliminate token-urile aflate aici: %localappdata%\Microsoft\Office\16.0\Licensing.
Pasul 2 Eliminarea cache-ului din registry
Atenție!
Urmați instrucțiunile cu mare atenție. Modificarea incorectă a registry-lor poate duce la nefuncționarea sistemului de operare. Ca o metodă de precauție faceți o copie de siguranța a registry-lor.
În Registry Editor, navigați la locația următoare și eliminați toate subfolderele:
HKEY_CURRENT_USER\Software\Microsoft\Office\16.0\Common\Identity\IdentitiesNotă!
Pentru calculatoarele pe care se loghează mai mulți utilizatori pe care este activat Shared Computer Licensing ștergeți subfolderele din următoarea locație:
\HKEY_USERS\The user's SID\Software\Microsoft\Office\16.0\Common\Identity\IdentitiesPasul 3 Eliminarea credențialelor din Credential Manager
Deschideți Control Panel > Credential Manager și eliminași toate credențialele listate la Office 16 deschizând drop-down menu și click pe butonul Remove.
Pasul 4 Eliminarea conținutului folderelor persistente
Goliți conținutul folderelor din următoarele locații:
Credential Manager
- %appdata%\Microsoft\Credentials
- %localappdata%\Microsoft\Credentials
- %appdata%\Microsoft\Protect
- HKEY_CURRENT_USER\Software\Microsoft\Protected Storage System Provider
Token-urile de activare Office 365
- %localappdata%\Microsoft\Office\16.0\Licensing
- %localappdata%\Microsoft\Office\Licenses (Microsoft 365 Apps for enterprise version 1909 or later)
- HKEY_CURRENT_USER\Software\Microsoft\Office\16.0\Common\Identity
- HKEY_USERS\The user’s SID\Software\Microsoft\Office\16.0\Common\Identity
De asemenea, puteți folosi tool-ul acesta, care face automat toți pașii de mai sus.
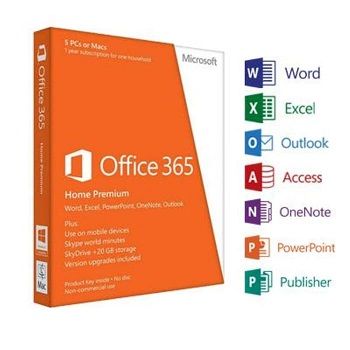
Lasă un răspuns