Sistemul de operare Ubuntu este una dintre cele mai populare și prietenoase distribuții Linux. De asemenea, fiind bazat pe Debian, Ubuntu se bucură de mult suport atât din partea dezvoltatorilor de Software, cât și al celor de Hardware.
Chiar dacă ai ales Ubuntu ca sistem de operare principal, este posibil să mai ai nevoie, din diverse motive, să mai rulezi și alt sistem de operare în paralel.
Pentru asta poți folosi o mașină virtuală, precum VMWare Player, ce se poate descărca de aici.
În acest tutorial vă voi arăta cum puteți instala VMWare Player pe Ubuntu.
Dat fiind faptul că formatul pachetului este bundle, procesul de instalare este puțin diferit.
Instalarea pachetelor necesare
După ce ați descărcat pachetul VMWare Player de pe site-ul oficial, folosind linkul de mai sus, va fi nevoie de instalarea unor pachete suplimentare înaintea începerii procesului de instalare propriu-zis.
Așadar, primul pas este să deschideți folderul Downloads și să dați click drepata pe fișierul VMWare și la permisiuni activați opțiunea de executare ca program.
Apoi, tot în folderul Downloads dați click dreapta și alegeți opțiunea Open in Terminal.
În fereastra Terminal care se deschide, rulați comenzile de mai jos, pentru a actualiza pachetele și pentru a instala GNU Compiler Collection și Build Essential, necesare pentru instalarea VMWare Player:
sudo apt update
sudo apt install gcc build-essentialExtragerea installer-ului VMWare
Odată instalate pachetele necesare pentru VMWare Player, pasul următor este să extrageți installer-ul VMWare.
Pentru asta, în primă fază trebuie să listați conținutul folder-ului Downloads, folosind următoarea comandă:
lsExtragerea propriu-zisă a fișierelor, se face folosind comanda de mai jos, urmată de numele fișierului VMWare:
sudo ./De exemplu:
sudo ./VMware-Player-Full-17.5.0-22583795.x86_64.bundleInstalarea VMWare Player
Acum, odată extras installer-ul, tot ceea ce trebuie să mai faceți este să dați click pe Arată aplicații din bara laterală Ubuntu și sa căutați VMWare.
Odată deschis, va începe un proces de instalare tipic Windows.
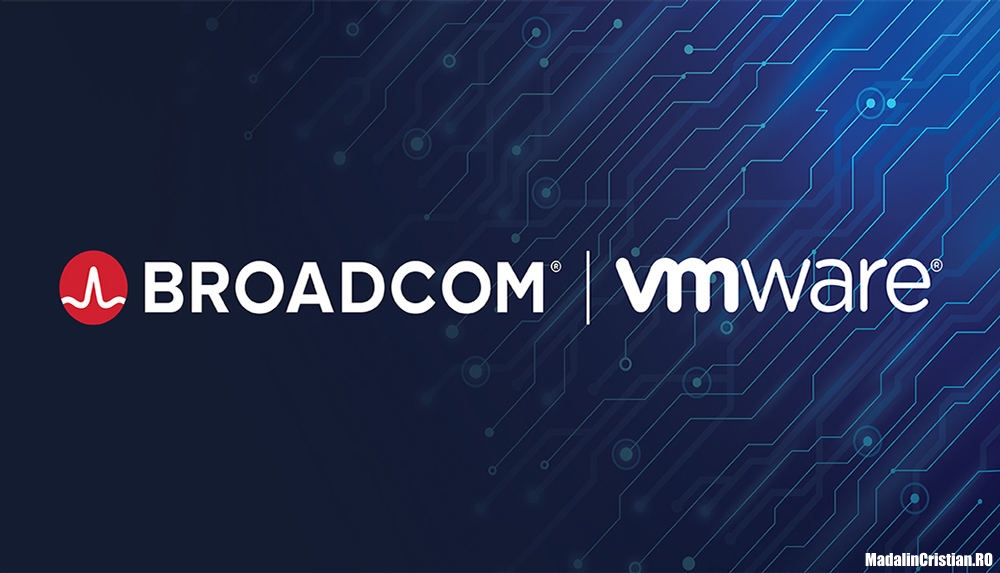
Lasă un răspuns