În acest tutorial voi arăta cum se pot proteja datele în Microsoft Excel.
În Excel putem proteja cu parolă registrul de lucru și putem proteja total sau parțial foaia de lucru astfel încât alți utilizatori să nu poată să modifice, să mute sau să schimbe datele din foaia de lucru.
Protejarea foii de calcul
Pentru a preveni ștergerea accidentală a formulelor, puteți să protejați foaia de lucru astfel încât datele să poată fi modificate dar formulele nu.
Pentru a proteja o foaie de lucru, procedați astfel:
Pasul 1: Deblocați toate celulele care trebuie să fie editabile
- Activați foaia de lucru și selectați celulele care permiteți să fie modificate. În mod implicit, toate celulele sunt blocate.
- Faceți clic dreapta oriunde pe foaie și selectați Format Cells, apoi alegeți fila Protection, debifați Locked și apoi faceți click pe OK.

Dacă este bifată cealaltă opțiune, Hidden, care apare în fereastra Format Cells atunci conținutul celulelor selectate nu apare în bara de formule când foaia este protejată. Acest lucru este util atunci când nu doriți ca utilizatorii să vadă formulele din celulele selectate.
Pasul 2: Protejați foaia de lucru
Din fila Review – grupul Protect alegeți Protect Sheet.
Excel afișează caseta de dialog Protect Sheet din care selectați acțiunile pe care utilizatorii vor avea permisiunea să le facă atunci când foaia de lucru este protejată. Completarea unei parole este opțională.

Astfel, dacă bifați:
- Select locked cells: utilizatorul poate selecta celule blocate folosind mouse-ul sau tastatura. Această casetă este activată implicit.
- Select unlocked cells: utilizatorul poate selecta celule deblocate folosind mouse-ul sau tastatura. Această casetă este activată implicit.
- Format cells: utilizatorul poate aplica formatarea celulelor blocate.
- Format columns: utilizatorul poate ascunde sau modifica lățimea coloanelor.
- Format rows: utilizatorul poate ascunde sau modifica înălțimea rândurilor.
- Insert columns: utilizatorul poate insera coloane noi.
- Insert rows: utilizatorul poate insera rânduri noi.
- Insert hyperlinks: utilizatorul poate insera hyperlinkuri (chiar și în celule blocate).
- Delete columns: utilizatorul poate șterge coloane.
- Delete rows: utilizatorul poate șterge rânduri.
- Sort: utilizatorul poate sorta datele într-un interval, atâta timp cât intervalul nu conține celule blocate.
- Use AutoFilter: utilizatorul poate utiliza AutoFilter.
- Use PivotTable & PivotChart: utilizatorul poate schimba aspectul unui tabel pivot și poate crea tabele pivot noi. Această setare se aplică și pentru PivotCharts.
- Edit objects: utilizatorul poate modifica obiectele și diagramele, poate șterge sau insera comentarii.
- Edit scenarios: utilizatorul poate utiliza caracteristici de gestionare a scenariilor.
Într-o foaie de lucru protejată, aveți posibilitatea de a atribui permisiuni la nivel de utilizator pentru diferite zone din foaie. Opțional, puteți solicita o parolă pentru a efectua modificări.
Pentru a realiza acest lucru, procedați astfel:
- Deblocați foaia de lucru dacă este blocată
- Din fila Review – grupul Protect alegeți Allow Edit Ranges

- În fereastra Allow Users to Edit Ranges faceți click pe butonul New și completați casetele din fereastra New Range adăugând titlu, intervalul de celule și parola.

- Faceți click pe OK.
Protejarea registrului de lucru
Puteți proteja un registru de lucru solicitând o parolă atunci când urmează să fie deschis, astfel:
- Din File – Info – Protect Workbook – alegeți Encrypt with Password.

- În caseta de dialog Encrypt Document tastați o parolă și apăsați OK.
- Tastați din nou parola și apăsați OK.
- Salvați registrul de lucru.
Pentru a elimina o parolă dintr-un registru de lucru, repetați aceeași procedură, cu observația că în caseta de dialog Encrypt Document trebuie să ștergeți simbolurile de parolă, apoi faceți click pe OK și salvați registrul de lucru.
O altă modalitate de a adăuga o parolă unui document este următoarea:
- Din File – Save As – Browse
- Din fereastra Save As – faceți click pe Tools și alegeți General Options.

- În caseta de dialog General Options tastați o parolă și apăsați OK.

- Reintroduceți parola pentru a reveni la fereastra Save As și apăsați Save.
Puteți să protejați structura registrului de lucru astfel încât alți utilizatori să nu poată adăuga sau șterge o foaie de lucru, să nu poată muta, ascunde sau redenumi o foaie de lucru. Astfel:
- Din fila Review – grupul Protect alegeți Protect Workbook.

- În fereastra Protect Structure and Windows bifați caseta Structure, introduceți o parolă (opțional) și apăsați butonul OK.
Pentru a deploca structura registrului de lucru din fila Review – grupul Protect alegeți Unprotect Workbook. Dacă structura registrului de lucru a fost protejată cu o parolă, vi se solicită să introduceți parola.
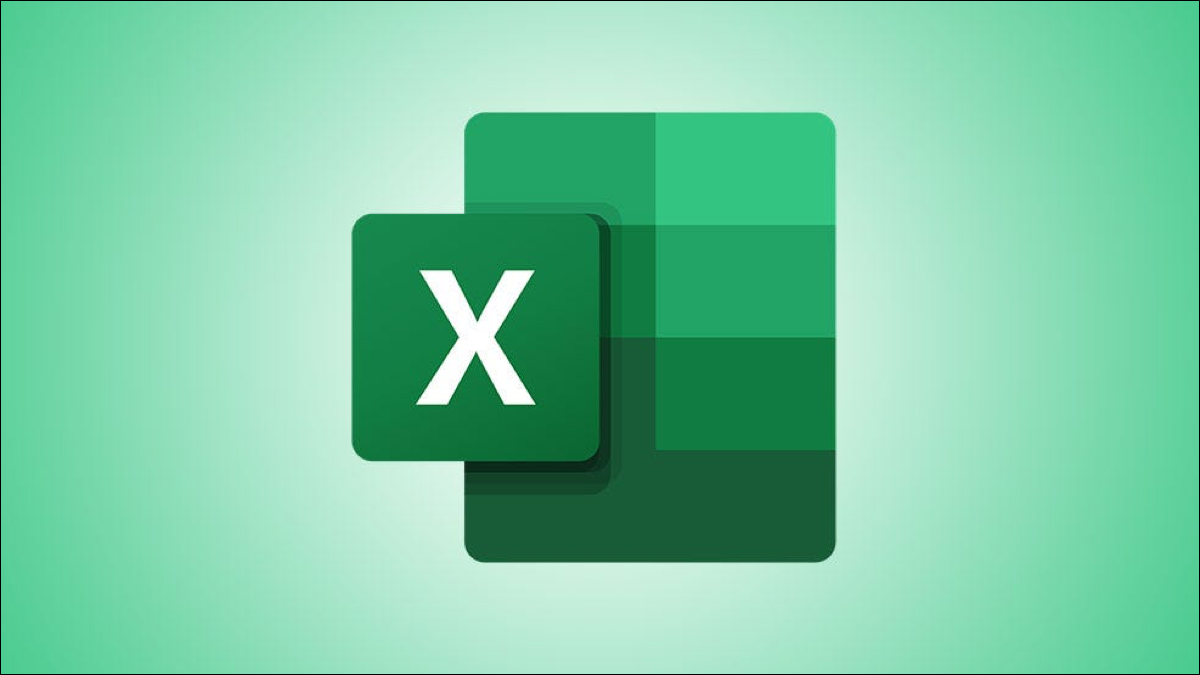
Lasă un răspuns