În acest tutorial voi prezenta diverse metode de printare a foilor de calcul în Microsoft Excel.
Moduri de vizualizare a foilor de calcul
Putem alege modul în care vizualizăm o foaie de lucru din fila View →Workbook View sau colțul derapa jos al registrului de lucru.

Modurile de vizualizare sunt:
- Normal View este modul implicit de vizualizare al foilor de lucru Excel.
- Page Layout View afișează modul în care apar foile de lucru atunci când sunt tipărite. De asemenea, în acest mod de vizualizare puteți adăuga anteturi și subsoluri foilor de lucru Excel.
- Page Break View permite să modificați locația întreruperilor de pagină, lucru util atunci când tipăriți o mulțime de date din Excel.

Definirea zonei de imprimat
Dacă se dorește doar tipărirea unei zone, aceasta poate fi definită ca zonă de imprimat.
O zonă de imprimat reprezintă o serie sau mai multe serii de celule pe care le desemnați să se tipărească atunci când nu doriți să tipăriți toată foaia de lucru. Când tipăriți o foaie de lucru după ce ați definit zona de imprimat, va fi tipărită doar zona respectivă.
O foaie de lucru poate avea mai multe zone de imprimat. Fiecare zonă de imprimat se va tipări pe o pagină nouă. Pentru a defini o anume zonă pentru tipărit trebuie urmate etapele:
- Se selectează celulele ce urmează să fie tipărite;
- Din tab-ul Page layout (Aspect pagină) – grupul Page Setup, se selectează comanda Print area – Set prin area (Zonă de imprimat / Stabilire zonă de imprimat).
- Pentru a adăuga mai multe zone de celule, la zona de imprimat deja definită, acestea trebuie selectate și din tab-ul Page layout (Aspect pagină) – grupul Page Setup, se selectează comanda Print area – Add to print area (Adăugare la zona de imprimat).

Accesând comanda Print de la butonul File utilizatorul poate să vizualizeze modul în care foaia de lucru (zonele definite pentru tipărire) va arăta tipărită și să facă modificări dacă consideră acest lucru necesar, înainte de tipărirea efectivă.
Eliminarea zonelor de imprimat
Dacă se dorește eliminarea setărilor cu privire la zonele de imprimat atunci trebuie urmate etapele:
- Se deschide foaia de lucru de unde urmează să se elimine zonele de imprimat;
- Click oriunde în spațiul de lucru;
- Din tab-ul Page Layout – grupul Page Setup, se selectează comanda Print area – Clear
print area.
Acest lucru va duce la eliminarea tuturor setărilor referitoare la zona de imprimat.
Stabilirea sfârșitului de pagină
Sfârșitul de pagină este un separator care delimitează anumite porțiuni ale foii de lucru în pagini
diferite. Microsoft Excel inserează automat sfârșituri de pagină pe baza dimensiunii hârtiei și a
dimensiunii marginilor. Pentru a tipări o foaie de lucru pe un număr exact de pagini există posibilitatea
de a muta, insera sau șterge sfârșiturile de pagină inserate în mod automat.
Mutarea unui sfârșit de pagină
Pentru a muta un sfârșit de pagină trebuie urmate etapele:
- Din tab-ul View se selectează comanda Page Break Preview (Examinare sfârșit de pagină);

- În modul acesta de vizualizare se observă cum paginile sunt delimitate de linii albastre punctate, iar pe fundalul fiecărei pagini apare scris Page 1, Page 2, etc….

Pentru a muta un sfârșit de pagină se duce cursorul mouse-ului deasupra acestuia până când
cursorul mouse-ului se transformă într-o săgeată dublă stânga – dreapta.
Având cursorul mouse-ului de această formă se face click pe linia punctată albastră și ținând
apăsat butonul mouse-ului se trage linia în poziția nouă.
Un sfârșit de pagină care a fost modificat nu mai apare cu linie întreruptă ci cu linie albastră
continuă.

Inserarea manuală a unui sfârșit de pagină
Pentru a insera manual un sfârșit de pagină trebuie urmate etapele:
- Se selectează celula deasupra și la stânga căreia se dorește inserarea unui sfârșit de pagină (1);
- Din tab-ul Page Layout – grupul Page Setup, se selectează comanda Breaks – Insert Page
Break (2).

Ștergerea sfârșiturilor de pagină
Pentru a șterge un sfârșit de pagină vertical trebuie urmate etapele:
- Se selectează o celulă aflată la dreapta sfârșitului de pagină ce urmează să fie șters;
- Din tab-ul Page Layout – grupul Page Setup, se selectează comanda Breaks / Remove Page Break.
Pentru a șterge un sfârșit de pagină orizontal trebuie urmate etapele:
- Se selectează o celulă aflată imediat sub sfârșitului de pagină ce urmează să fie șters;
- Din tab-ul Page Layout – grupul Page Setup, se selectează comanda Breaks / Remove Page Break
Setarea paginilor
Microsoft Excel furnizează numeroase opțiuni pentru modificarea paginii înainte de tipărire.
Pentru a stabili dimensiunea paginii pe care urmează să fie tipărită foaia de lucru, marginile şi orientarea paginii, trebuie realizată setarea paginilor.
Pentru acest lucru trebuie urmate etapele:
- Din tab-ul Page Layout – grupul Page Setup se afișează meniul tip ancoră;

- În tab-ul / pagina Page se poate stabili:
- în secţiunea Orientation (Orientare) orientarea paginii.
Acesta poate fi de tip Portret sau Landscape (Vedere); - dimensiunea paginii în câmpul Paper size (Dimensiune pagină);
- în secţiunea Orientation (Orientare) orientarea paginii.
- În tab-ul / pagina Margins (Margini) se pot defini dimensiunile marginilor paginii:
a. Top – marginea de sus;
b. Bottom – marginea de jos;
c. Left – marginea din stânga;
d. Right – marginea din dreapta;
e. Header – spaţiul dintre marginea paginii şi antet;
f. Footer – spaţiul dintre marginea paginii şi subsol.

- Se apasă butonul OK pentru a salva modificările făcute la setările paginii.
Inserarea unui antet și / sau subsol
Pentru a crea un antet şi subsol pentru foaia de lucru deschisă trebuie urmate etapele:
- Din tab-ul Insert (Inserare) – grupul Text, se selectează comanda Header & Footer (Antet
şi subsol). Această comandă duce la afișarea paginii în modul de vizualizare Page Layout (Aspect
pagină) - Pentru a adăuga o informație în antet / subsol trebuie să se facă click în una dintre cele 3 zone
delimitate ale antetului / subsolului: stânga, centrală sau dreapta.

În oricare din cele 3 zone pot fi introduse informații noi sau pot fi selectate din formatele
predefinite și afișate în grupul Header & Footer Elements: număr de pagină, numărul total de pagini,
numele registrului, locaţia registrului, data curentă, ora curentă, imagine.
- Pentru a închide anteturile sau subsolurile se face click oriunde în foaia de lucru.
Pentru a reveni la modul de vizualizare Normal se alege din tab-ul View comanda Normal.
Scalarea și tipărirea
Poate fi necesar, uneori, ca materialul tipărit să se încadreze pe un anumit număr de pagini.
Acest lucru se poate realiza prin introducerea unui factor de scalare (cuprins între 10% și 400%) astfel: din fila Page Layout – grupul Scale to Fit – selectați Scale.
Pentru a reveni la scalarea normală, introduceți 100%.
Pentru a forța Excel să tipărească utilizând un număr specific de pagini, din fila Page Layout – grupul Scale to Fit – selectați Width sau din fila Page Layout – grupul Scale to Fit – selectați Height. Când este modificată una dintre aceste setări, factorul de scală corespunzător este afișat în controlul Scale.
Dacă doriți imprimarea liniilor de grilă ale celulei (care în mod implicit nu sunt tipărite) din fila Page Layout – grupul Sheet Options – Gridlines – bifați Print.
Dacă doriți imprimarea anteturilor de rânduri și coloane (care în mod implicit nu sunt tipărite) din fila Page Layout – grupul Sheet Options – Headings – bifați Print.
Dacă doriți o imagine pentru a fi afișată ca fundal în foaia de lucru, din fila Page Layout – grupul Page Setup – faceți click pe Background și alegeți imaginea pe care o doriți ca fundal.
Pentru a renunța la imaginea aleasă ca fundal din fila Page Layout – grupul Page Setup – faceți click pe Delete Background.
Observație: Imaginile de fundal plasate pe o foaie de lucru nu sunt tipărite.
Dacă nu doriți ca anumite obiecte din foaia de lucru (grafice, Shapes, SmartArt) să fie imprimate, procedați astfel:
- Click dreapta pe respectivul obiect și alegeți Format…
- În fereastra de dialog Format a respectivului obiect accesați secțiunea Properties și deselectați caseta Print Object.
Pentru tipărirea informaţiilor introduse în foile de lucru trebuie urmate etapele:
- Definirea unei zone de imprimat;
- Selectarea comenzii Print (Imprimare) din fila File;

- În fereastra afişată trebuie:
- a. Selectată imprimanta, dacă sunt mai multe instalate;
- b. În secţiunea Copies se poate stabili numărul de copii ce urmează a fi tipărit;
- c. În secţiunea Settings putem să stabilim dacă se va tipări:
- Print Active sheets – foaia de lucru activă, asta presupune zona stabilită pentru imprimare, dacă există una definită;
- Print Entire workbook – întreg registrul de lucru
- Print Selection – selecţia;
- d. Tot în secţiunea Settings putem să stabilim:
- Orientarea foii de lucru imprimate (Portret sau Landscape)
- Dimensiunea hârtiei – Paper size
- Marginile pentru foaia de lucru imprimată (Normal Margins– margini normale, Wide Margins – margini largi, Narrow Margins – margini înguste)
- Din secțiunea Scaling aleg Fit All Columns on One Page (dacă un tabel are multe coloane și vreau toate coloanele tipărite într-o pagină).
- Tot în secțiunea de scalare mai sunt și opțiunile:
- No scalling: foile sunt printate la dimensiunea actuală
- Fit Sheet on One Page: reduce dimensiunea foii de lucru astfel încât să se potrivească pe o singură pagină.
- Fit All Rows on One Page: imprimarea este micșorată astfel încât să aibă înălțimea de o pagină
- Se apasă butonul Print pentru a tipări foaia de lucru.
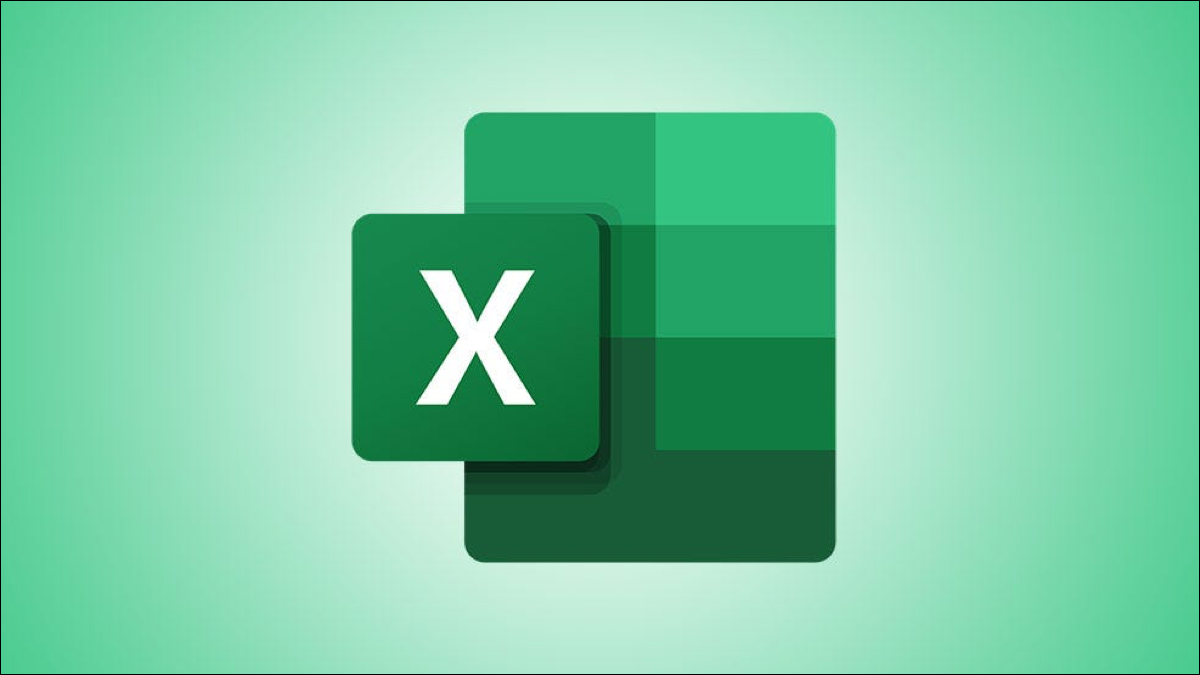
Lasă un răspuns