În acest tutorial vă voi arăta cum puteți reda automat prezentări în PowerPoint.
Funcția de redare automată PowerPoint este un instrument uimitor pentru a crea carusele de diapozitive care se schimbă automat. Prezentările PowerPoint care rulează automat sunt excelente pentru a le lăsa în chioșcuri sau cabine de publicitate. Și le poți trimite chiar și cu înregistrări video sau audio, astfel încât să te asiguri că publicul tău profită la maximum de ea. Uitați să vă faceți griji pentru a face clic de la un diapozitiv la altul, învățând cum să creați un PowerPoint care rulează automat.
Livrarea este esențială atunci când parcurgeți o prezentare PowerPoint. Cu toate acestea, a trebui să faceți clic pentru a merge diapozitiv cu diapozitiv poate uneori să vă distragă atenția și chiar să vă strice ritmul. Pentru a evita întreruperile, crearea unei prezentări PowerPoint care avansează automat diapozitiv cu diapozitiv poate fi un instrument excelent. Vă veți putea concentra pe ceea ce spuneți fără să vă faceți griji dacă afișați diapozitivul corect sau nu!
Din fericire, funcția de redare automată a PowerPoint face foarte ușor să creeze o prezentare de diapozitive care rulează automat. De asemenea, include mai multe opțiuni și nuanțe diferite, astfel încât să vă puteți personaliza expunerea de diapozitive care rulează automat pentru a se potrivi perfect nevoilor dumneavoastră.
Luați în considerare problemele pe care trebuie să le acoperiți. Ai nevoie de diapozitive care să funcționeze doar ca fundal? Sau aveți nevoie ca diapozitivele dumneavoastră să se potrivească cu discursul pe care îl aveți. și pentru a urma anumite momente? Vrei să fie doar o completare a prezentării tale? Sau ar trebui să aibă o narațiune în cazul în care nu ești prezent în timp ce rulează diapozitivele? În funcție de acestea, puteți utiliza diferite setări de redare automată pentru a vă potrivi cel mai bine.
Redare automată PowerPoint vs buclă de prezentare de diapozitive
Prezentările PowerPoint care rulează automat pot fi uneori confundate cu prezentările în buclă. Dar ele nu se exclud reciproc. De fapt, lucrează perfect împreună! O prezentare automată de diapozitive PowerPoint este o prezentare în care nu trebuie să faceți clic pentru a avansa la următorul diapozitiv. O prezentare PowerPoint în buclă este una care, odată ce ajunge la diapozitivul final, începe totul din nou de la început.
De exemplu, o prezentare în care doriți să vă concentrați pe discurs. și nu pe avansarea diapozitivelor. În acest caz, puteți crea un PowerPoint care rulează automat, dar nu aveți nevoie într-adevăr ca prezentarea să se execute în buclă când ați terminat. Dar pentru un PowerPoint pe care îl vei lăsa să ruleze într-un chioșc sau cabină ca publicitate, atunci probabil ar trebui să îl faci buclă! Consultați ghidul de mai jos, pas cu pas, pentru a afla cum să faceți o expunere de diapozitive PowerPoint care rulează automat și care se realizează și în buclă.
OPȚIUNEA 1: Cum să faci o prezentare PowerPoint cu redare automată?
Utilizarea funcției de redare automată PowerPoint este foarte ușoară. De asemenea, oferă o gamă largă de opțiuni pentru o prezentare de diapozitive care rulează automat. Puteți adăuga cronometraje personalizate, puteți adăuga narațiuni și înregistrări și, pe scurt, vă permiteți să uitați complet de avansarea manuală a diapozitivelor.
Tabul Slide Show – opțiunea Set Up Slide Show
Acest tab va fi cel mai bun prieten al tău pentru personalizarea modului în care diapozitivele PowerPoint avansează automat. În grupul Set Up, veți găsi opțiunea Set Up Slide Show pentru a începe să vă personalizați prezentarea care rulează automat.

Alegeți o opțiune PowerPoint care rulează automat prezentarea
După ce faceți clic pe opțiunea Set Up Slide Show, veți obține o nouă fereastră în care veți putea alege diferite opțiuni pentru un PowerPoint care rulează automat.
- Prezentat de un vorbitor este modul implicit cu care începe de obicei PowerPoint. Cel mai probabil, toate prezentările dumneavoastră sunt deja în această configurație, unde faceți clic sau utilizați tastele pentru a avansa diapozitivele.
- Browsed by an individual este una dintre opțiunile pentru crearea unui PowerPoint care rulează automat. Vă va permite să creați o prezentare într-o fereastră (nu pe ecran complet, așa cum o face de obicei). Spectatorii nu vor putea avansa de la diapozitiv la diapozitiv. Asigurați-vă că opțiunea Use timings, if present este selectată pentru ca totul să funcționeze bine

- Nu în ultimul rând, opțiunea Browsed at a kiosk vă permite să faceți o prezentare continuă, pe ecran complet, care rulează automat. Această opțiune funcționează atât în buclă, cât și în opțiunea cu cronometrare. Aceasta înseamnă că prezentarea de diapozitive va continua să ruleze până când apăsați tasta ESC!
Dacă nu sunteți sigur care opțiune este cea mai potrivită pentru dumneavoastră., amintiți-vă că puteți selecta oricând manual opțiunea de buclă și de temporizare. Încercați diferite opțiuni cu acestea și încercați cum va arăta prezentarea cu diferitele setări.
Setarea cronometrajului
Acum că este finalizată configurarea de bază, este timpul să setați cronometrajele. Aceasta înseamnă să definiți cât timp doriți să fie afișat fiecare diapozitiv înainte de a trece automat la următorul.
Opțiunea Rehearse Timings vă va permite să parcurgeți prezentarea diapozitiv cu diapozitiv și va înregistra cât timp va fi fiecare afișat. Dacă doriți ca diapozitivele să se potrivească perfect cu discursul dumneavoastră. merită să alocați ceva timp și efort, asigurându-vă că prezentarea este sincronizată cu discursul.

După ce ați terminat de parcurs toate diapozitivele, va apărea un mesaj pentru a vă salva timpul. Puteți să-l salvați și să continuați să repetați cu PowerPoint-ul care rulează automat.
Adăugarea înregistrărilor audio (opțional)
De asemenea, puteți utiliza expunerea automată de diapozitive PowerPoint pentru un chioșc în care nu veți fi prezent tot timpul. Dacă doriți să adăugați o voce cu comentarii sau explicații pe diapozitive, vă puteți înregistra și prezentarea le va include automat.

Pentru asta folosiți opțiunea Record Slide Show. De asemenea, puteți personaliza dacă doriți să adăugați o înregistrare cu camera. sau doar cu vocea. Puteți chiar să adăugați comentarii în stilou și să evidențiați anumite elemente. Va fi exact ca și cum ai fi chiar acolo cu spectatorii!
În cele din urmă, nu uitați să verificați prezentarea înainte de a trimite versiunea finală. Crearea unei prezentări PowerPoint cu rulare automată nu este dificilă, dar poate dura puțin să te obișnuiești cu toate caracteristicile sale. Asigurați-vă că prezentarea arată exact așa cum doriți să arate.
OPȚIUNEA 2: Cum să faci o prezentare PowerPoint cu redare automată?
Funcția de redare automată PowerPoint are o mulțime de opțiuni grozave pentru a crea o prezentare de diapozitive personalizată cu rulare automată.
Această opțiune este grozavă dacă doriți doar ca diapozitivele dvs. să avanseze automat la intervale regulate. Dacă nu aveți nevoie cu adevărat de înregistrări vocale, gesturi cu indicatorul laser și sincronizare personalizată pentru fiecare diapozitiv, atunci această opțiune ar putea funcționa bine pentru dumneavoastră. Creează un carusel de diapozitive ușor, care merge diapozitiv cu diapozitiv.
Tabul Transitions

În tabul Transitions, găsiți grupul Timings.
Adăugați durata de afișare a diapozitivului
Adăugați manual cât timp doriți să fie afișat fiecare diapozitiv la opțiunea After.

Aplică pentru toate diapozitivele
Asigurați-vă că selectați opțiunea Apply to All, astfel încât toate diapozitivele să aibă același timp. Acesta este ceea ce va crea intervale regulate pentru prezentarea de diapozitive PowerPoint care rulează automat.

De asemenea, puteți deselecta opțiunea On Mouse Click, dacă doriți să schimbați modul de trecere de la un diapozitiv la altul. Nu uitați că, dacă doriți ca prezentarea să fie în buclă, o puteți face și manual în tabul Slide Show!
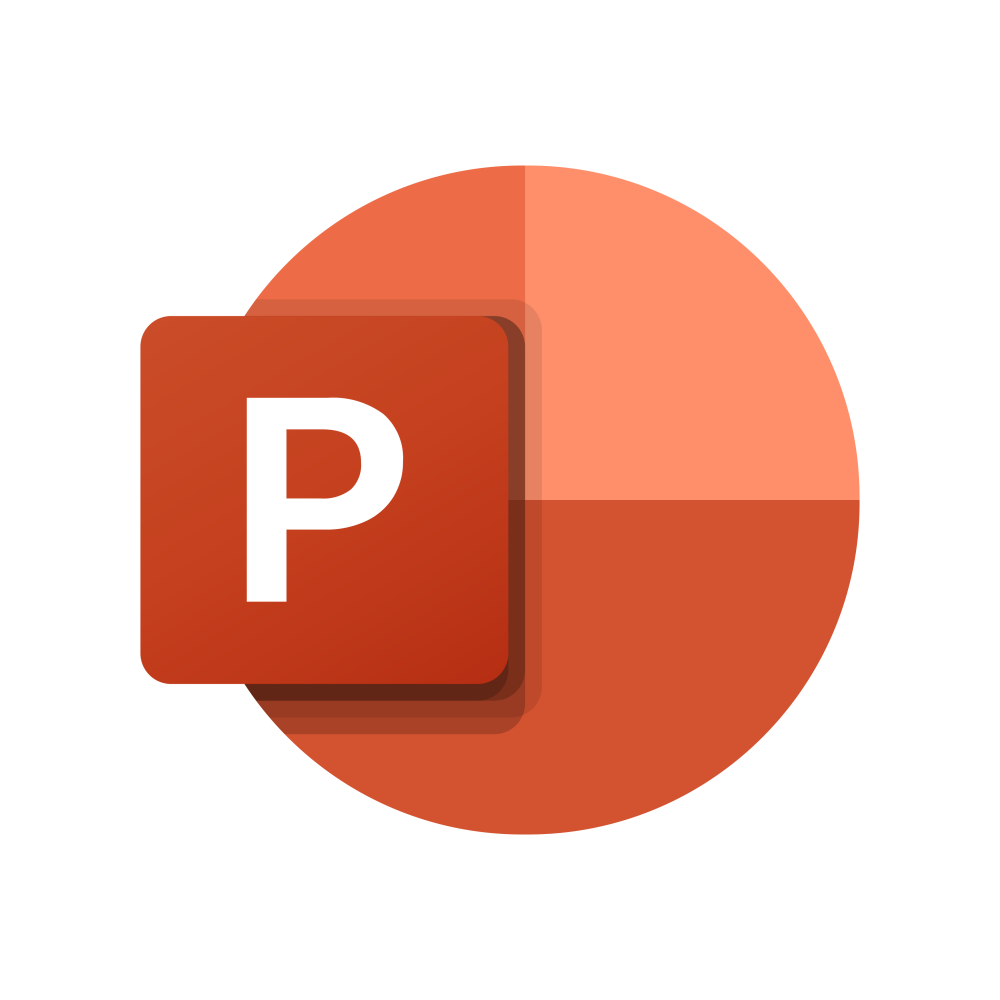
Lasă un răspuns