Puteți să folosiți datele mobile ale telefonului dvs. pentru a conecta un alt telefon, o tabletă sau un computer la internet. Permiterea accesului la o conexiune în acest mod se numește tethering sau folosirea unui hotspot. Unele telefoane pot permite accesul la o conexiune Wi-Fi prin tethering.
Cum configurez un hotspot în funcție de sistemul de operare?
Hotspot pe telefoanele cu Android
Majoritatea telefoanelor Android pot permite accesul la datele mobile prin Wi-Fi, Bluetooth sau USB.
Important: unii operatori de telefonie mobilă limitează sau percep taxe suplimentare pentru tethering. Vă recomandăm să consultați operatorul.
Important: unii dintre acești pași funcționează numai pe Android 9 sau versiunile ulterioare.
Activați hotspotul
- Glisați în jos din partea de sus a ecranului.
- Atingeți Hotspot
.
- Dacă nu găsiți Hotspot
, în stânga jos, atingeți Editați
și trageți Hotspot
în Setările rapide.
- Dacă nu găsiți Hotspot
Conectați alt dispozitiv la hotspotul telefonului
- Deschideți lista de opțiuni Wi-Fi a dispozitivului respectiv.
- Alegeți numele hotspot al telefonului dvs.
- Introduceți parola hotspot a telefonului.
- Dați clic pe Conectați.
Dacă nu doriți ca hotspotul să solicite o parolă:
- Glisați în jos din partea de sus a ecranului.
- Atingeți lung Hotspot
.
- Sub „Securitate”, atingeți Niciuna.
Sfat: puteți să permiteți accesul la datele mobile ale telefonului dvs. pentru maximum zece dispozitive printr-un hotspot Wi-Fi.
Alegeți cum să conectați tetheringul
Tetheringul prin Wi-Fi
- Glisați în jos din partea de sus a ecranului.
- Atingeți lung Hotspot
.
- Activați Hotspot Wi-Fi.
Sfat: pentru a găsi sau a schimba numele sau parola hotspotului, atingeți-l. Poate fi necesar să atingeți întâi Configurați hotspotul Wi-Fi.
Tetheringul prin Bluetooth
- Asociați-vă telefonul cu celălalt dispozitiv.
- Configurați conexiunea la rețea a celuilalt dispozitiv cu Bluetooth.
- Pe telefon, glisați în jos din partea de sus a ecranului.
- Atingeți lung Hotspot
.
- Activați Tethering prin Bluetooth.
Tetheringul prin cablu USB
Important: computerele Mac nu pot face tethering cu dispozitivele Android prin USB.
- Conectați telefonul la celălalt dispozitiv printr-un cablu USB. În partea de sus a ecranului apare o notificare.
- Pe telefon, glisați în jos din partea de sus a ecranului.
- Atingeți lung Hotspot
.
- Activați Tethering prin USB.
Hotspot pe telefoane cu iOS
Configurarea unui Hotspot personal
- Accesează Configurări > Conexiune celulară > Hotspot personal sau Configurări > Hotspot personal.
- Atinge butonul glisant de lângă opțiunea Permite conectarea altora.
Dacă nu vezi opțiunea pentru Hotspot personal, contactează operatorul de telefonie mobilă pentru a te asigura că poți folosi Hotspot personal cu planul tău tarifar.
Conectarea la hotspotul personal prin Wi-Fi, Bluetooth sau USB
Te poți conecta la un Hotspot personal prin Wi-Fi, Bluetooth sau USB. Iar cu iOS 13 sau versiunile ulterioare, dispozitivele conectate la un Hotspot personal vor rămâne conectate, chiar dacă ecranul este blocat și, astfel, dispozitivele respective vor primi în continuare notificări și mesaje.
Iată câteva sfaturi pentru folosirea fiecărei metode.
Atunci când conectezi un dispozitiv la hotspotul personal, bara de stare devine albastră și indică numărul de dispozitive asociate. Numărul de dispozitive care se pot asocia simultan cu hotspotul personal la un moment dat depinde de operatorul de telefonie mobilă și de modelul de iPhone. Dacă alte dispozitive s-au asociat cu hotspotul tău personal prin folosirea funcției Wi-Fi, vei putea folosi numai datele celulare pentru a te conecta la internet de pe dispozitivul-gazdă.
Urmează acești pași pentru a te conecta:
Wi-Fi
Pe dispozitivul la care vrei să te conectezi, accesează Configurări > Conexiune celulară > Hotspot personal sau Configurări > Hotspot personal și asigură-te că este pornit. Apoi verifică parola pentru Wi-Fi și numele telefonului. Rămâi în acest ecran până când ai conectat celălalt dispozitiv la rețeaua Wi-Fi.
Pe dispozitivul pe care dorești să-l conectezi, accesează Configurări > Wi-Fi și caută dispozitivul iPhone sau iPad în listă. Apoi atinge rețeaua Wi-Fi pentru a te conecta. Dacă ți se solicită, introdu parola pentru hotspotul personal.
Bluetooth
Pentru a te asigura că dispozitivul iPhone sau iPad este detectabil, accesează Configurări > Bluetooth și rămâi în ecranul respectiv. Apoi, pe computerul Mac sau PC, urmează indicațiile producătorului pentru configurarea unei conexiuni de rețea Bluetooth. Află mai multe despre folosirea caracteristicii Hotspot personal cu Bluetooth.
Caracteristica Hotspot personal acceptă conexiuni Bluetooth cu computere Mac și PC, precum și cu alte dispozitive de la terți. Pentru a conecta alt dispozitiv iOS, folosește conectivitatea Wi-Fi.
USB
Asigură-te că ai cea mai recentă versiune de iTunes pe computerul Mac sau PC. Apoi conectează-ți dispozitivul iPhone sau iPad la computer folosind cablul USB livrat împreună cu dispozitivul. Dacă vezi o alertă cu textul „Autorizați computerul?”, atinge Autorizează.
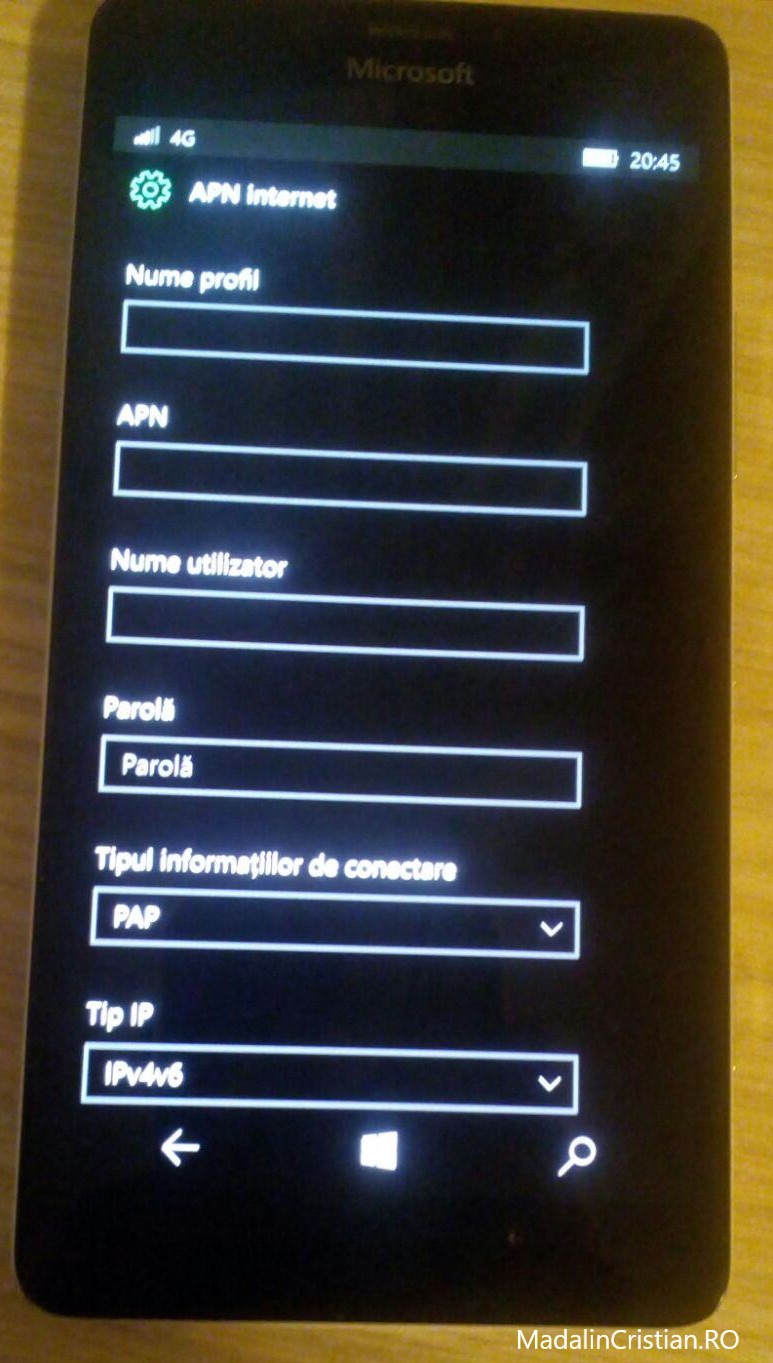
Lasă un răspuns