În acest articol voi prezenta câteva operații de bază cu foile de calcul din Microsoft Excel.
Selectarea foilor de lucru
Selectarea unei foi de lucru se face prin executarea unui click pe eticheta ei.
Pentru a selecta mai multe foi de lucru adiacente, facem click pe prima foaie de lucru apoi ținând apăsată tasta Shift, facem click pe ultima foaie de lucru pe care o dorim selectată.
Pentru a selecta mai multe foi de lucru neadiacente din registrul de lucru curent ținem apăsată tasta Ctrl și facem click pe foile dorite.
Dacă vrem să renunțăm la selecție facem click dreapta pe eticheta uneia din foile selectate și din meniul contextual alegem opțiunea Ungroup Sheets.
Dacă vrem să selectăm toate foile de lucru din registrul de lucru curent facem click dreapta pe eticheta uneia din foi și din meniul contextual alegem opțiunea Select All Sheets.
Inserarea unei noi foi de lucru
Pentru a insera o foaie de lucru nouă trebuie să se facă click pe butonul Insert Worksheet /
Inserare foaie de lucru din partea de jos a ecranului.

Pentru inserarea unei foi de lucru înaintea unei foi de lucru existente trebuie urmate etapele:
- Selectăm foaia de lucru în fața căreia dorim inserarea unei foi noi;
- În tab-ul Home, grupul Cells, click pe Insert;
- Click pe Insert sheet / Inserare foaie de lucru.

Redenumirea foilor de lucru
Pentru redenumirea foilor de lucru (Sheet1, Sheet2, etc.) trebuie urmate etapele:
- Deschiderea foii de lucru a cărui nume urmează să fie schimbat;

- Click dreapta pe selectorul foii de lucru a cărui nume urmează să fie modificat (sau dublu click
- pe selectorul de nume);
- Click pe comanda Rename. La selectarea acestei comenzi numele foii de lucru deschise este
selectat (apare înnegrit). - Se introduce numele nou pentru foaia de lucru;
- Se apasă tasta Enter.
Copierea / mutarea foilor de calcul
Pentru a realiza o copie a unei foi de lucru (sau pentru a muta o foaie de lucru), facem click dreapta pe eticheta respectivei foi și din meniul contextual selectăm opțiunea Move or Copy.

Se deschide caseta de dialog Move or Copy, în care avem următoarele secțiuni:
- To book: aici indicăm registrul de lucru în care dorim să plasăm copia (acest câmp nu se completează când copia se plasează în același registru de lucru);
- Before sheet: aici selectăm foaia de lucru înaintea căreia va fi amplasată copia.
- Create a copy: bifăm această casetă doar dacă dorim să realizăm o copie.

Pentru a copia/muta rapid o foaie de lucru trebuie urmate etapele:
- Se deschide foaia de lucru care urmează să fie copiată/mutată;
- Click pe selectorul / numele foii de lucru ce urmează să fie copiată/mutată;
- Ținând butonul mouse-ului apăsat se trage foaia de lucru în locația dorită. Pentru copierea foii de lucru, în timpul tragerii, se ține apăsată tasta Ctrl.
Ștergerea unei foi de calcul
Pentru a şterge o foaie de lucru trebuie urmate etapele:
- Se deschide foaia de lucru ce urmează să fie ştearsă;
- Click dreapta pe selectorul foii de lucru ce urmează să fie ștearsă:
- Se selectează comanda Delete (Şterge).
Formatarea foilor de calcul
Redimensionarea coloanelor
Redimensionarea coloanelor se poate face prin una din metodele descrise mai jos.
METODA 1 – AUTOFIT
Această metodă este folosită atunci când informațiile introduse în celule depășesc lățimea
coloanei.
Pentru redimensionarea automată a coloanei se urmează etapele:
- Se duce cursorul mouse-ului pe delimitatorul dintre coloana ce se dorește redimensionată și
cea aflată în partea stângă până când cursul mouse-ului se transformă într-o linie dreaptă cu săgeată
dublă stânga dreapta ; - Având cursorul de această formă se face dublu click pe linia de demarcație dintre cele 2
etichete de coloane.
METODA 2 – Definirea exactă a dimensiunii coloanei
Această metodă este utilă atunci când se dorește ca una sau mai multe coloane să aibă o lățime
fixă. Pentru a face acest lucru se urmează etapele:
- Selectarea coloanei sau coloanelor (1);
- Din tab-ul Home, grupul Cells, meniul Format se selectează comanda Column Width (lățime
coloane) (2);

- În fereastra deschisă se introduce valoarea dorită pentru dimensiunea coloanei selectate;

- Se apasă butonul Ok.
METODA 3 – Stabilirea vizuală a dimensiunii coloanei
Pentru a stabili vizual dimensiunea unei coloane trebuie urmate etapele:
- Se duce cursorul mouse-ului pe linia de demarcație aflată la dreapta etichetei coloanei ce urmează să fie redimensionată, până când cursorul mouse-ului se transformă într-o linie verticală cu o săgeată dublă stânga dreapta ;
- Se selectează linia de demarcație dintre cele 2 etichete de coloane;
- Ținând butonul mouse-ului apăsat se trage de coloană în stânga sau în dreapta până se ajunge la dimensiunea dorită.
Redimensionarea rândurilor
Redimensionarea rândurilor se poate face prin una din cele 2 metode descrise mai jos.
METODA 1 – Definirea exactă a dimensiunii rândului
Această metodă este utilă atunci când se dorește ca unul sau mai multe rânduri să aibă o înălțime fixă. Pentru a face acest lucru se urmează etapele:
- Selectarea rândului sau rândurilor ce urmează să fie redimensionate;
- Din tab-ul Home, grupul Cells, meniul Format se selectează comanda Row Height (Înălțime rând);
- În fereastra deschisă se introduce valoarea dorită pentru dimensiunea rândului selectat;

- Se apasă butonul Ok.
METODA 2 – Stabilirea vizuală a dimensiunii rândului
Pentru a stabili vizual înălțimea unui rând trebuie urmate etapele:
- Se duce cursorul mouse-ului pe linia de demarcație aflată sub eticheta de nume a rândului ce urmează să fie redimensionat, până când cursorul mouse-ului se transformă într-o linie orizontală cu o săgeată dublă sus-jos;
- Se selectează linia de demarcație dintre cele 2 etichete de rânduri;
- Ținând butonul mouse-ului apăsat se trage de rând în sus sau în jos până se ajunge la dimensiunea dorită.
Aplicarea Bordurilor
În mod implicit celulele existente în Excel nu au borduri, rămânând la latitudinea utilizatorului dacă să adauge sau nu borduri celulelor în care au fost introduse informaţii.
Pentru a aplica borduri celulelor trebuie urmate etapele:
- Selectarea celulei / celulelor pentru care se doreşte aplicarea de borduri;
- Click pe meniul de tip ancoră aflat în partea dreaptă a secțiunii Font;
- Afişarea tab-ului / paginii Border;

- Selectarea în grupul Presets (Prestabilite) a tipului de bordură:
- a. None – fără bordură;
- b. Outside – exterioară;
- c. Inside – interioară;
sau - în grupul Border selectarea bordurilor (interioare, exterioare, superioare, inferioare, etc) ce
urmează a fi aplicate celulelor selectate;
- Selectarea în secţiunea Line (linie) a stilului şi a culorii liniei bordurii;
- Se apasă butonul Ok.
O parte din butoanele afişate în grupul Border (Bordură) pot fi accesate şi apăsând săgeata afişată
în dreapta butonului Borders din grupul Font a tab-ul Home. Aplicarea unui anumit tip de bordură
se poate face selectând oricare din butoanele afişate în fereastra astfel derulată.

Îmbinarea celulelor foii de calcul
Această operațiune este utilă atunci când dorim să adăugăm spațiu suplimentar pentru introducerea textului. Pentru a îmbina două sau mai multe celule într-o singură celulă se procedează astfel:
- Se selectează celulele ce urmează să fie îmbinate. Acestea trebuie să fie goale, cu excepția celulei din stânga sus. Dacă oricare dintre celelalte celule pe care intenționați să le îmbinați nu sunt goale, Excel afișează un mesaj de avertisment. Dacă continuați, toate datele (cu excepția celulei din stânga sus) vor fi șterse.
- Din fila Home – grupul Alignment – se apasă butonul Merge & Center și se alege din lista derulantă una din opțiunile:
- Merge & Center: îmbină celulele iar conținutul din celula din stânga sus va fi centrat orizontal
- Merge Across: când este selectat un interval de celule ce conține mai multe rânduri, această comandă creează celule îmbinate – câte una pentru fiecare rând.
- Merge Cells: îmbină celulele selectate fără a aplica atributul Center.
- Unmerge Cells: anulează operațiunea de îmbinare a celulelor.
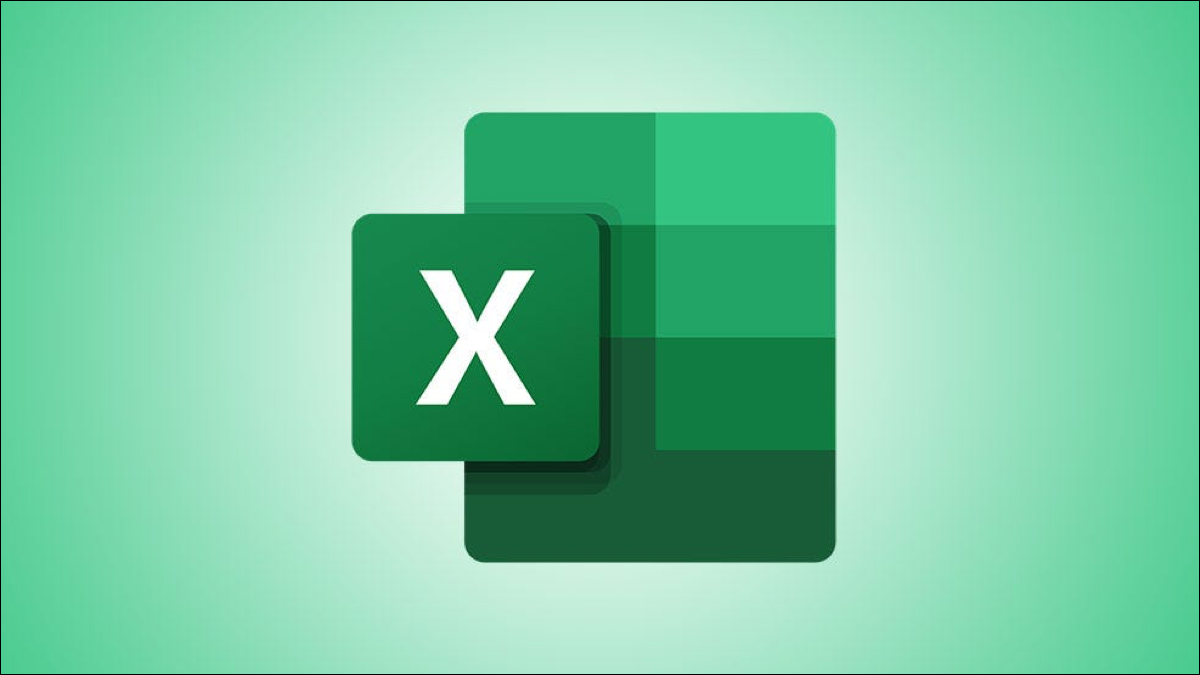
Lasă un răspuns