În acest articol vă voi arăta cum puteți transforma o prezentare în PowerPoint într-un clip video.
Fie că folosiți Office 2010, 2013, 2016, 2019 sau abonament Microsoft 365, puteți converti prezentarea în PowerPoint într-un clip video, direct din aplicația PowerPoint.
După ce ați terminat de creat prezentarea în PowerPoint salvați-o în format (.pptx) pentru a nu pierde tot ce ați muncit.
Pentru a face click pe File – Save și asigurați-vă că formatul fișierului este pptx.
Office 2010
Cu toate că suportul pentru Office 2010 s-a încheiat pe 13 octombrie 2020, poți converti prezentarea Power Point într-un clip video, în câțiva pași simplii.
- În meniul File, click pe Save & Send

- Din meniul Save & Send selectați Create a video
- Pentru a alege calitatea la care doriți să salvați clipul video, click pe lista Computer & HD Displays și alege opțiunea pe care o doriți
| Opțiune | Calitate |
|---|---|
| Computer & HD Displays | Calitate înaltă și dimensiune mare a fișierului |
| Internet & DVD | Calitate medie și dimensiune medie a fișierului |
| Portable Devices | Calitate mică și cea mai mică dimensiune a fișierului |
Rezoluția maximă a clipului este de 1280×720, iar formatul fișierului este .mp4.
- Click pe Don’t Use Recorded Timings and Narrations și alegeți una din cele 2 opțiuni:
- dacă nu ați înregistrat și voce sau mișcări ale cursorului pentru prezentare, alegeți Don’t Use Recorded Timings and Narration.
- timpul standard alocat fiecărui slide este de 5 secunde. Pentru a modifica acest timp, la Seconds to spend on each slide click pe săgeata în sus pentru a mări timpul sau click pe săgeată în jos pentru a îl micșora
- .dacă ați înregistrat și voce sau mișcări ale cursorului pentru prezentare, alegeți Use Recorded Timings and Narration.
- dacă nu ați înregistrat și voce sau mișcări ale cursorului pentru prezentare, alegeți Don’t Use Recorded Timings and Narration.
- Click pe Create Video
Office 2013
- Click pe File – Export – Create a Video
- În primul meniu drop-down din Create a Video selectați calitatea fișierului video
Față de versiunea precedentă de Office, aceasta suportă rezoluție Full HD.
| Opțiune | Rezoluție | Optimizat pentru |
|---|---|---|
| Presentation Quality | 1920 x 1080, dimensiune mare a fișierului | Computer și ecrane HD |
| Internet Quality | 1280 x 720, dimensiune medie a fișierului | Internet și DVD |
| Low Quality | 852 x 480, dimensiune minimă a fișierului | Telefoane și tablete |
- Click pe Don’t Use Recorded Timings and Narrations și alegeți una din cele 2 opțiuni:
- dacă nu ați înregistrat și voce sau mișcări ale cursorului pentru prezentare, alegeți Don’t Use Recorded Timings and Narration.
- timpul standard alocat fiecărui slide este de 5 secunde. Pentru a modifica acest timp, la Seconds to spend on each slide click pe săgeata în sus pentru a mări timpul sau click pe săgeată în jos pentru a îl micșora
- .dacă ați înregistrat și voce sau mișcări ale cursorului pentru prezentare, alegeți Use Recorded Timings and Narration.
- dacă nu ați înregistrat și voce sau mișcări ale cursorului pentru prezentare, alegeți Don’t Use Recorded Timings and Narration.
- Click pe Create Video
În plus față de Office 2010, în versiunea 2013 puteți salva fișierul video și în format Windows Media Video.
Office 2016 și 2019
- Click pe File – Export – Create a Video. (sau din tabul Recording al meniului ribbon, click pe Export to Video).
- În primul meniu drop-down din Create a Video selectați calitatea fișierului video
În aceste versiuni este disponibilă rezoluția 4K.
| Opțiune | Rezoluție | Optimizat pentru |
|---|---|---|
| Ultra HD (4K) | 3840 x 2160, dimensiunea cea mai mare a fișierului | Ecrane cu diagonală mare |
| Full HD (1080p) | 1920 x 1080, dimensiune mare a fișierului | Computer și ecrane HD |
| HD (720p) | 1280 x 720, dimensiune medie a fișierului | Internet și DVD |
| Standard (480p) | 852 x 480, dimensiune minimă a fișierului | Telefoane și tablete |
- Click pe Don’t Use Recorded Timings and Narrations și alegeți una din cele 2 opțiuni:
- dacă nu ați înregistrat și voce sau mișcări ale cursorului pentru prezentare, alegeți Don’t Use Recorded Timings and Narration.
- timpul standard alocat fiecărui slide este de 5 secunde. Pentru a modifica acest timp, la Seconds to spend on each slide click pe săgeata în sus pentru a mări timpul sau click pe săgeată în jos pentru a îl micșora
- .dacă ați înregistrat și voce sau mișcări ale cursorului pentru prezentare, alegeți Use Recorded Timings and Narration.
- dacă nu ați înregistrat și voce sau mișcări ale cursorului pentru prezentare, alegeți Don’t Use Recorded Timings and Narration.
- Click pe Create Video
Office 365 / Microsoft 365
- Click pe File – Export – Create a Video. (sau din tabul Recording al meniului ribbon, click pe Export to Video).
- În primul meniu drop-down din Create a Video selectați calitatea fișierului video
În aceste versiuni este disponibilă rezoluția 4K.
| Opțiune | Rezoluție | Optimizat pentru |
|---|---|---|
| Ultra HD (4K) | 3840 x 2160, dimensiunea cea mai mare a fișierului | Ecrane cu diagonală mare |
| Full HD (1080p) | 1920 x 1080, dimensiune mare a fișierului | Computer și ecrane HD |
| HD (720p) | 1280 x 720, dimensiune medie a fișierului | Internet și DVD |
| Standard (480p) | 852 x 480, dimensiune minimă a fișierului | Telefoane și tablete |
- Click pe Don’t Use Recorded Timings and Narrations și alegeți una din cele 2 opțiuni:
- dacă nu ați înregistrat și voce sau mișcări ale cursorului pentru prezentare, alegeți Don’t Use Recorded Timings and Narration.
- timpul standard alocat fiecărui slide este de 5 secunde. Pentru a modifica acest timp, la Seconds to spend on each slide click pe săgeata în sus pentru a mări timpul sau click pe săgeată în jos pentru a îl micșora
- .dacă ați înregistrat și voce sau mișcări ale cursorului pentru prezentare, alegeți Use Recorded Timings and Narration.
- dacă nu ați înregistrat și voce sau mișcări ale cursorului pentru prezentare, alegeți Don’t Use Recorded Timings and Narration.
- Click pe Create Video
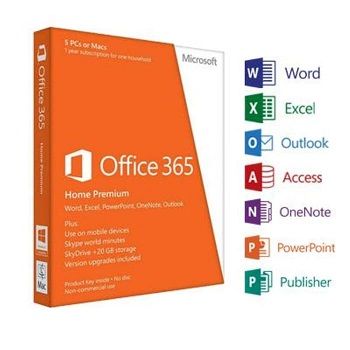
Lasă un răspuns